Microsoft Installer Office 365 Mac Keeps Crashing Mac
Introduction
Microsoft Office provides online services and server products for your business with solutions for small to enterprise scale. This page provides guidance for troubleshooting issues with these products and services. Office 365 Enterprise. Outlook for Mac Outlook for iOS and Android From the Outlook Experts OneDrive. Mar 04, 2015 Office 365 Commercial customers can get the new Outlook for Mac by accessing their Office 365 Portal, (Gear icon Office 365 Settings Software Outlook for Mac icon) or visiting the Software page Office 365 consumer subscribers can get the new Outlook for Mac by going to their My Account page. If Skype keeps crashing, something has to be done in order to fix the program. By following our guide, you can learn how to fix the issue on both Windows and Mac systems. Why does Skype Keep Crashing? There is no known cause of why Skype keeps crashing for some users. Most of the time, crash reports come from Windows 10 users after system updates. Support for Office for Mac 2011 ended on October 10, 2017. All of your Office for Mac 2011 apps will continue to function. However, you could expose yourself to serious and potentially harmful security risks. Upgrade to a newer version of Office so you can stay up to date with all the latest features, patches, and security updates. Open the Preferences folder and drag com.microsoft.Word.plist to the desktop. If you can't find the file, continue to the next step. Now, open the Microsoft folder (in Preferences), and drag com.microsoft.Word.prefs.plist to the desktop. Note If you have Service Pack 2 installed, open Application Support Microsoft instead of Preferences.
This article describes how to troubleshoot the following kinds of issues in Microsoft Outlook when it's used together with Office 365:
- Outlook stops responding (hangs).
- Outlook crashes even though you aren't actively using it.
- Outlook crashes when you start it.
Office 365 Mac Free Trial
Procedure
Office 365 Mac Download
To help troubleshoot Outlook issues in an Office 365 environment, follow these steps.
Office 365
Step 1: Investigate possible issues caused by add-ins
Exit Outlook.
Open a Run dialog box. To do this, use one of the following procedures, as appropriate to your version of Windows:
- If you're running Windows 10, Windows 8.1, or Windows 8, press the Windows logo key+R.
- If you're running Windows 7, click Start, type Run in the Search box, and then click Run.
Type Outlook /safe, and then click OK.
If the issue is fixed, click Options on the File menu, and then click Add-Ins.
Select COM Add-ins, and then click Go.
Click to clear all the check boxes in the list, and then click OK.
Restart Outlook. If the issue doesn't occur, start adding the add-ins one at a time until the issue occurs.
Step 2: Repair Office
- Open Control Panel, and then click Uninstall a program.
- In the list of installed programs, right-click the entry for your Office installation, and then click Change, and then click Online Repair.
Step 3: Run Outlook Diagnostics
Run the Outlook won't start automated diagnostics to fix the issues.
Note
Click Run when you're prompted by your browser.
If the tool doesn't resolve the issue, go to Windows or Look to start **Microsoft Support and Recovery Assistant for Office 365 **(SaRA).
On the first screen, select Outlook, and then select Next.
Update Office from the Mac App Store. If you downloaded Office from the Mac App Store, and have automatic updates turned on, your apps will update automatically. But you can also manually download the updates: Open the Mac App Store from your Dock or Finder. Click Updates on the left side menu. Click Update All. Microsoft office mac update location.
Select any of the following options, as appropriate, and then select Next:
- Outlook keeps hanging or freezing
- Outlook keeps crashing with a message 'Microsoft Outlook has stopped working.'
SaRA runs some diagnostic checks, and returns possible solutions for you to use to try to fix Outlook connectivity issues.
Step 4: Create a new Outlook profile
Note
If you ran SaRA in Step 3, and you created a new profile, you can skip all of Step 4.
Open Control Panel, and then click Mail.
Click Show Profiles.
Select the profile that you want to remove, and then click Remove.
Important
Removing the profile also removes associated data files. If you're not sure whether the data files are backed up or stored on a server, do not remove the profile. Instead, go to step 4.
Click Add.
In the Profile Name box, type a name for the new profile.
Specify the user name, the primary SMTP address, and the password. Then, click Next.
You may receive the following message: Allow this website to configure **alias@domain** server settings? In this message, click to select the Don't ask me about this website again check box, and then click Allow.
When you're prompted, enter your logon credentials, and then click OK.
When Setup is finished, click Finish.
Step 5: Run SaRA Advanced Diagnostics before you contact Support
This step creates detailed information about your Outlook configuration and provides solutions for any known issues that are detected. It also gives you the option to upload your results to Microsoft so that a Support engineer can review them before you make a Support call.
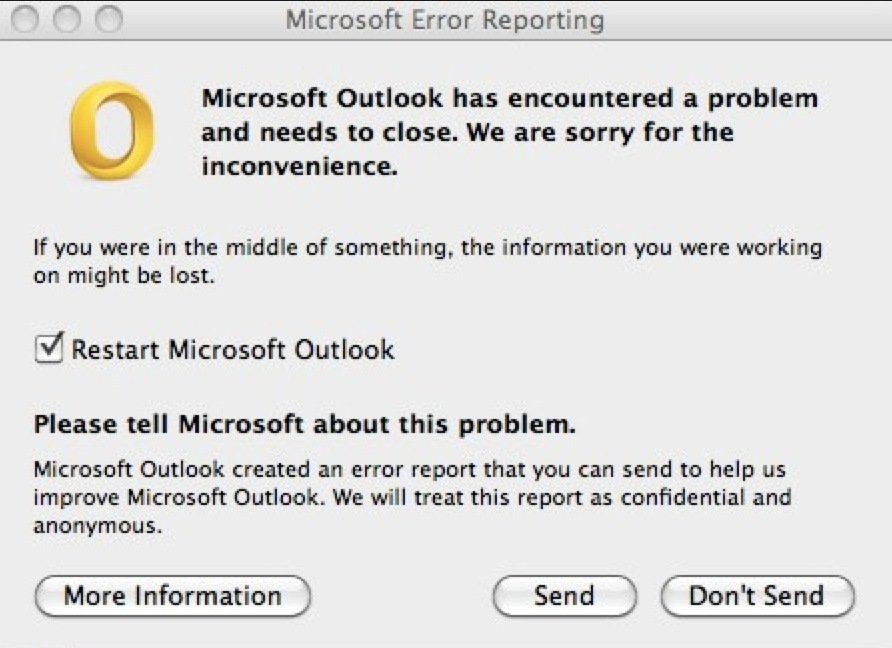
- Click Outlook Advanced Diagnostics.
- Click Run when you are prompted by your browser.
More information
Download Microsoft 365 For Mac
For more info about command-line switches that are used together with Outlook, go to Command-line switches for Microsoft Office products.
Office Mac
Still need help? Go to Microsoft Community.