Microsoft Word 2011 Mac View Two Pages At Once
Customize the document headers and footers in Word 2011 for Mac to show page numbers, dates, and logos for formal stationery. You can work with headers and footers in several of Word 2011’s views. The quick way to work with headers and footers is by way of the Header and Footer group on the Office 2011 Ribbon’s Document Elements tab.
- Microsoft Word 2011 Mac View Two Pages At Once In Word Search
- Microsoft Word 2011 Mac View Two Pages At Once In Word
I want to insert multiple photos/ image files in a word file AT ONCE. I am using word 2011 on Mac OS X Lion. When I select these multiple photos from a folder and drag them on the word file; only the first photo image in the section gets pasted.
Thankfully, Microsoft Word has a feature that lets you automatically compare two documents, so you don’t actually have to go through and check every word or paragraph manually! Here’s how to compare Word documents in macOS! First, open the Word from your Dock or from the Applications folder on your Mac. 2020-3-31 Word 2011 for Mac takes the concept of a master page to a new level in Publishing Layout view. A master page is a kind of template page within an Office 2011 for Mac Word document. Whatever you put on the master page is duplicated on any pages that are based on it. Master pages. There is a way to have a single document however, with multiple pages within be set up where you can view two pages at a time side by side MacTechTrainer: I have an opened MS Office 2011 on my test Mac with two documents open, and there is no settings with MS Office 2011, that allows me to put them together side by side unless I do what I. To view multiple pages at one time, keep the “View” tab active. Place your cursor in the text of the first page you want to view in the multiple-page view. In the “Zoom” section, click “Multiple Pages.” By default, two pages are shown side-by-side. The pages are shrunk so the full pages can be viewed.
Clicking either the Header or Footer button displays a gallery from which you can choose a style for your header or footer. The basic layout of three positions (left, center, and right) is the first style on the palette. Notice that some styles affect only odd-numbered or even-numbered pages. Some of the styles apply tables to the header or footer, so if you click into one of these styles, the Format Tables tab on the Ribbon will activate.
When you choose a header or footer style, Word changes the interface so that you can type in your header or footer. You can display this view by choosing View→Header and Footerwithout having to choose a style from the Ribbon. To work with the interface, simply click into it and type. Click the Page # button on the Ribbon to display the Page Numbers dialog, which you can use to choose alignment and formatting options for your page numbers.
To exit Header and Footer view, choose a view from the views listed in the topmost group of the View menu, or double-click the document body. You can also click the small Close button below the Header or above the Footer area.
You may want to format your Header or Footer to display Page # of #. To make this custom format starting without a Header or Footer style, do the following:
Choose View→Header and Footer from the menu bar.
Click within either the Header or Footer area.
Your cursor will be at the left. Press Tab once or twice to move to the center or right, if desired.
Type the word “Page,” followed by a space.
Choose Insert→Field from the menu bar.
Make sure that Categories is set to (All). Under Field names, choose Page and then click OK.
Add a space and then type of followed by another space.
Meanwhile, we'd like to confirm the following information for troubleshooting:1. High sierra microsoft office 2016 on mac for free. When does PowerPoint crash?
Choose Insert→Field from the menu bar.
Under Field Names, choose NumPages and then click OK.
There’s a new Full Screen view in Word for Mac 2011 that lets you edit or simply read a document without the clutter of the Office 2011 for Mac Ribbon, rulers, and other distractions. Full Screen view is actually two views in one: You can choose Reading mode or Writing mode.
Microsoft Word 2011 Mac View Two Pages At Once In Word Search
Switching to Full Screen view in Word 2011 for Mac
You can display your document in Full Screen view.
The toolbar hides itself. Move the mouse to the top of the window to display the toolbar while working in Full Screen view. You can navigate by clicking the mouse, clicking in the Navigation pane, using arrow keys, and by using the navigation controls at the top of the window.
You can use the Media browser, the Toolbox, and custom toolbars in Full Screen view if you turn them on before switching to Full Screen view.
Full screen view uses a lot of video resources on your computer. If switching between Read and Write modes is sluggish or doesn’t work, try to make more video RAM available by closing other windows.
Using Writing mode in Word 2011 for Mac
Writing mode reaches out to people who want a single, simplified toolbar to make basic Word documents. This simplified workspace is great for beginners. If you’re one of the people who find Word’s regular interface daunting, give Writing mode in Full Screen view a try. Another group likely be attracted to this new view is people who know keyboard shortcuts well enough that they don’t rely on menus or toolbars and want to work in a clutter-free environment. Remember, you can use keyboard shortcuts and right-click in your document while in Writing mode.
These controls appear only in Full Screen view:
Write: Switch to Writing mode (also called Writing view). Nothing happens when you click this button if you are already in Writing mode.
Read: Switch to Reading mode (also called Reading view).
Options:
Find: Changes the toolbar into the Search input field.
Track Changes:Toggles track changes on or off.
Show Comments and Changes:Submenus take you through tracked comments and reviewing.
Show Original /Final Document:Submenus let you accept and reject tracked changes.
Toolbox and Media Browser:Toggle these tools on or off.
Background: Choose a background from the pop-up menu.
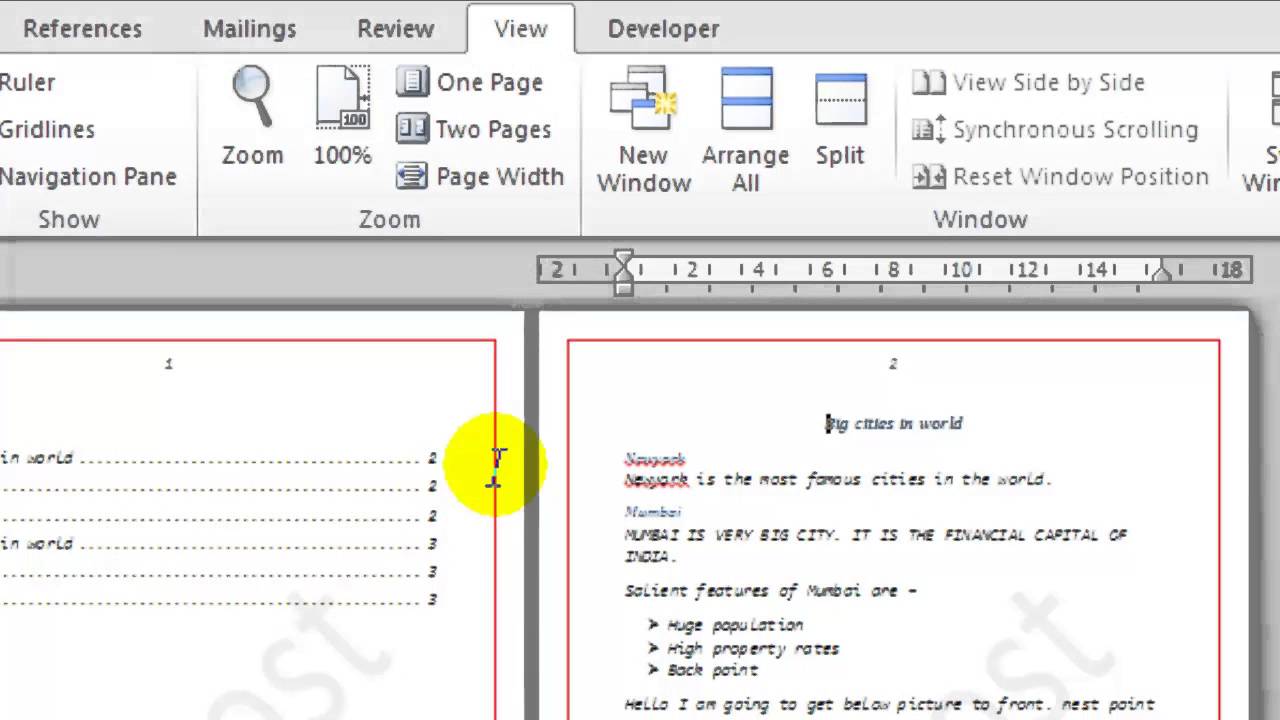
Using Reading Mode in Word 2011 for Mac
Reading mode is the simplest of Word’s views. Word’s Navigation pane displays to the left. If your screen is wide enough, your document displays as two pages side-by-side, but you can toggle the display to Show One Page on the Options menu.
Microsoft Word 2011 Mac View Two Pages At Once In Word
In Reading mode, you have most of the options of Writing mode. Instead of Toolbox and Media Browser, there is a Margin control menu. When a single page is displayed you can choose from these turning animations: fade through, page curl, or none.
When in Reading mode, you can’t edit your document, but you still have access to lookup and research functions by right-clicking in the document.