Microsoft Word Master Page Mac
Mar 29, 2013 My work flow when creating document templates is to create Master pages that cover each scenario eg: A cover page, a contents page, full text page, company profile page, contents page and back cover. So to the end user when creating their document all they do is drag and drop the required styled page from the Master page palette and the content can be added to that page. If you use Microsoft Word on your Mac, you can save the documents you create and open them in Pages, Apple’s word processor. It’s a handy feature to use in case you can’t access Microsoft’s apps.
The first novel I wrote (and never published, of course) was several hundred pages long. It was saved as a single document. Word documents can be any length, but putting everything into one document can be impractical. Editing, copying and pasting, searching and replacing, and all other word processing operations become less efficient the larger the document grows.
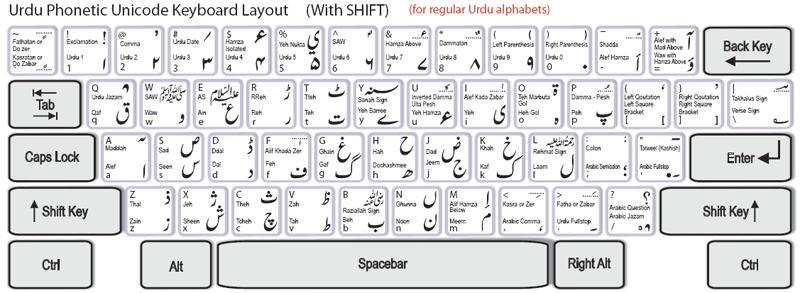
A better solution for long documents is to keep each chapter, or large chunk, as its own file. You can then take advantage of Word’s Master Document feature to group everything together when it comes time to print or publish.
- The master document stitches together all individual documents, or subdocuments, even continuing page numbers, headers, footers, and other ongoing elements. The result is a large document that you can print or publish.
- What qualifies as a large document? Anything over 100 pages qualifies, as far as I’m concerned.
When writing a novel, create each chapter as its own document. Keep all those chapter documents in their own folder. Further, use document filenames to help with organization. For example, I name chapters by using numbers: The first chapter is 01, the second is 02, and so on.
How to create a master document in Microsoft Word
Word’s Master Document feature helps you collect and coordinate individual documents — called subdocuments — and cobble them into one large document. When you have a master document, you can assign continuous page numbers to your work, apply headers and footers throughout the entire project, and take advantage of Word’s Table of Contents, Index, and other list-generating features.
To create a big, whopping document from many smaller documents — to create a master document — obey these steps:
- Start a new, blank document in Word.
Press Ctrl+N to quickly summon a new, blank document. - Save the document.
Yeah, I know — you haven’t yet written anything. Don’t worry: By saving now, you get ahead of the game and avoid some weird error messages. - Switch to Outline view.
Click the View tab, and then click the Outline button. - On the Outlining tab in the Master Document group, click the Show Document button.
The Master Document group is instantly repopulated with more buttons. One of these is the Insert button, used to build the master document. - Click the Insert button.
- Use the Insert Subdocument dialog box to hunt down the first document to insert in the master document.
The documents must be inserted in order. I hope you used a clever document-naming scheme. - Click the Open button to stick the document in the master document.
The document appears in the window, but it’s ugly because Outline view is active. Don’t worry: It won’t be ugly when it is printed! If you’re asked a question about conflicting styles, click the Yes to All button. It keeps all subdocument styles consistent with the master document. (Although it’s best when all documents use the same document template.) Word sets itself up for you to insert the next document: - Repeat Steps 5–7 to build the master document.
- Save the master document when you’ve finished inserting all subdocuments.
At this point, the master document is created. It’s what you use to print or save the entire, larger document.
You can still edit and work on the individual documents. Any changes you make are reflected in the master document. In fact, the only time you really need to work in the master document is when you choose to edit the headers and footers, create a table of contents, or work on other items that affect the entire document.
- When you’re ready, you can publish the master document just as you publish any individual document.
Use the Collapse Subdocuments button to hide all subdocument text. For example, if you need to create a table of contents or work on the master document’s headers and footers, collapsing the subdocuments makes the process easier.
- Alas, the master document method isn’t perfect. It’s good for printing, but for creating an eBook, it’s better to use a single large document instead of multiple documents poured into a master document.
How to split a Microsoft Word document
Splitting a document isn’t a part of creating a master document, but it might be the way you start. If you write your novel as one long document, I recommend that you split it into smaller documents. A simple shortcut doesn’t exist; instead, you have to cut and paste to create smaller documents out of a huge one.
Here’s how to split a document:
- Select half the document — the portion you want to split into a new document.
Or, if you’re splitting a document into several pieces, select the first chunk that you want to plop into a new document. For example, split the document at the chapter breaks or a main heading break. - Cut the selected block.
Press Ctrl+X to cut the block. - Summon a new, blank document.
Ctrl+N does the trick. Or, if you’re using a template (and you should be), start a new document with that template. - Paste the document portion.
Press Ctrl+V to paste. If the text doesn’t paste in with the proper formatting, click the Home tab, and in the Clipboard group, click the Paste button. Click the Keep Source Formatting command button. - Save the new document.
Continue splitting the larger document by repeating these steps. After you’ve finished splitting the larger document, you can safely delete it. Download office 2011 mac.
Word Document Download For Mac
The Master Document feature in Word 2013 allows you to collect and coordinate individual documents — called subdocuments — and cobble them all into one, large document. When you have a master document, you can assign continuous page numbers to your work, apply headers and footers throughout the entire project, and take advantage of Word’s Table of Contents, Index, and other list-generating features.
Word Master Blue Division
To create a big, whopping document from many smaller documents — to create a master document — obey these steps:
1Start a new, blank document in Word and save the document.
You haven’t yet written anything. Don’t worry: By saving now, you get ahead of the game and avoid some weird error messages.
2Switch to Outline view.
Click the Outline button on the View tab.
Microsoft office for mac student. Office for Mac and Catalina. The latest or recent versions of Office for Mac are ready for Catalina (ie 64-bit): Office 365 for Mac (fully updated) Office 2019 for Mac; Office 2016 for Mac after v15.35 is also OK for Catalina. After v15.35, Office 2016 for Mac is 64-bit only. If you’ve been updating Mac Office 2016 regularly, you’ll be OK. All files are uploaded by users like you, we can’t guarantee that Microsoft Office 2019 for MacOS Catalina ⚡ X MS Office are up to date. We are not responsible for any illegal actions you do with theses files. Download and use Microsoft Office 2019 for MacOS Catalina ⚡ X MS Office on your own responsibility. Jan 10, 2020 Overview of Microsoft office 2019 for Mac. The Microsoft office 2019 is a comprehensive mix of various office tools that will greatly benefit the ways in which you would actually complete official works. Let it be documenting, making presentations or managing database the office. Office 365 customers get the new Office for Mac first. You’ll have Office applications on your Mac or PC, apps on tablets and smartphones for when you're on the go, and Office. Oct 23, 2019 Tech support scams are an industry-wide issue where scammers trick you into paying for unnecessary technical support services. You can help protect yourself from scammers by verifying that the contact is a Microsoft Agent or Microsoft Employee and that the phone number is an official Microsoft global customer service number.
3On the Outlining tab in the Master Document group, click the Show Document button.
More choices appear in the Master Document group. One of those choices is the Insert button, used to build the master document.
4Click the Insert button.
You will see the Insert Subdocument dialog box.
5Use the Insert Subdocument dialog box to hunt down the first document to insert into the master document.
The documents must be inserted in order.
6Click the Open button to stick the document into the master document.
The document appears in the window, but it’s ugly because Outline view is active. Don’t worry: It won’t be ugly when it prints! Word has set itself up for you to insert the next document:
7Repeat Steps above to build the master document.
If you’re asked a question about conflicting styles, click the Yes to All button. It keeps all subdocument styles consistent with the master document.
8Save the master document when you’re done.
Word Master Game
At this point, the master document is created. You can edit the headers and footers, create a table of contents, and work on other items that affect the entire document.