Why Isn't My Microsoft Remote Desktop Connection For Mac Working
- Why Isn't My Microsoft Remote Desktop Connection For Mac Working Free
- Why Isn't My Microsoft Remote Desktop Connection For Mac Working 2016
- Why Isn't My Microsoft Remote Desktop Connection For Mac Working Windows 7
Applies To: Windows 10, Windows 8.1, Windows Server 2012 R2, Windows Server 2016
You can use the Remote Desktop client for Mac to work with Windows apps, resources, and desktops from your Mac computer. Use the following information to get started - and check out the FAQ if you have questions.
Aug 10, 2018 The Ultimate Guide to Secure Remote Desktop Connections To Safely Access Your PC over the Internet - Duration: 22:17. Jerry Boutot Official 15,876 views. My Video/Camera Isn't Working Follow. If your camera is not showing up in the Zoom Settings or it is selected and not showing any video, these tips can help you troubleshoot why it is not working. Zoom desktop client. Troubleshooting tips for Windows. Enter the code and see if the remote desktop works properly. PIN for Remote Desktop Connection Solution 2: Granting Permissions. Another cause why the users have issues using Remote Desktop in Chrome is that not enough permissions are granted to the application.
Mar 27, 2020 On your Windows, Android, or iOS device: Open the Remote Desktop app (available for free from Microsoft Store, Google Play, and the Mac App Store), and add the name of the PC that you want to connect to (from Step 1). Select the remote PC name that you added, and then wait for the connection to complete. Make sure you have done the following: Download and install the newest Operating System update. How to update the software on your Mac; Download and use the most recent version of Microsoft Remote Desktop Microsoft Remote Desktop 10.
Note
- Curious about the new releases for the macOS client? Check out What's new for Remote Desktop on Mac?
- The Mac client runs on computers running macOS 10.10 and newer.
- The information in this article applies primarily to the full version of the Mac client - the version available in the Mac AppStore. Test-drive new features by downloading our preview app here: beta client release notes.
Get the Remote Desktop client
Follow these steps to get started with Remote Desktop on your Mac:
- Download the Microsoft Remote Desktop client from the Mac App Store.
- Set up your PC to accept remote connections. (If you skip this step, you can't connect to your PC.)
- Add a Remote Desktop connection or a remote resource. You use a connection to connect directly to a Windows PC and a remote resource to use a RemoteApp program, session-based desktop, or a virtual desktop published on-premises using RemoteApp and Desktop Connections. This feature is typically available in corporate environments.
What about the Mac beta client?
We're testing new features on our preview channel on AppCenter. Want to check it out? Go to Microsoft Remote Desktop for Mac and click Download. You don't need to create an account or sign into AppCenter to download the beta client.
If you already have the client, you can check for updates to ensure you have the latest version. In the beta client, click Microsoft Remote Desktop Beta at the top, and then click Check for updates.
Add a Remote Desktop connection
To create a remote desktop connection:
In the Connection Center, click +, and then click Desktop.
Enter the following information:
- PC name - the name of the computer.
- This can be a Windows computer name (found in the System settings), a domain name, or an IP address.
- You can also add port information to the end of this name, like MyDesktop:3389.
- User Account - Add the user account you use to access the remote PC.
- For Active Directory (AD) joined computers or local accounts, use one of these formats: user_name, domainuser_name, or user_name@domain.com.
- For Azure Active Directory (AAD) joined computers, use one of these formats: AzureADuser_name or AzureADuser_name@domain.com.
- You can also choose whether to require a password.
- When managing multiple user accounts with the same user name, set a friendly name to differentiate the accounts.
- Manage your saved user accounts in the preferences of the app.
- PC name - the name of the computer.
You can also set these optional settings for the connection:
- Set a friendly name
- Add a Gateway
- Set the sound output
- Swap mouse buttons
- Enable Admin Mode
- Redirect local folders into a remote session
- Forward local printers
- Forward Smart Cards
Click Save.
To start the connection, just double-click it. The same is true for remote resources.
Export and import connections
You can export a remote desktop connection definition and use it on a different device. Remote desktops are saved in separate .RDP files.
- In the Connection Center, right-click the remote desktop.
- Click Export.
- Browse to the location where you want to save the remote desktop .RDP file.
- Click OK.
Use the following steps to import a remote desktop .RDP file.
- In the menu bar, click File > Import.
- Browse to the .RDP file.
- Click Open.
Add a remote resource
Remote resources are RemoteApp programs, session-based desktops, and virtual desktops published using RemoteApp and Desktop Connections.
- The URL displays the link to the RD Web Access server that gives you access to RemoteApp and Desktop Connections.
- The configured RemoteApp and Desktop Connections are listed.
To add a remote resource:
- In the Connection Center click +, and then click Add Remote Resources.
- Enter information for the remote resource:
- Feed URL - The URL of the RD Web Access server. You can also enter your corporate email account in this field – this tells the client to search for the RD Web Access Server associated with your email address.
- User name - The user name to use for the RD Web Access server you are connecting to.
- Password - The password to use for the RD Web Access server you are connecting to.
- Click Save.
The remote resources will be displayed in the Connection Center.
Connect to an RD Gateway to access internal assets
A Remote Desktop Gateway (RD Gateway) lets you connect to a remote computer on a corporate network from anywhere on the Internet. You can create and manage your gateways in the preferences of the app or while setting up a new desktop connection.
To set up a new gateway in preferences:
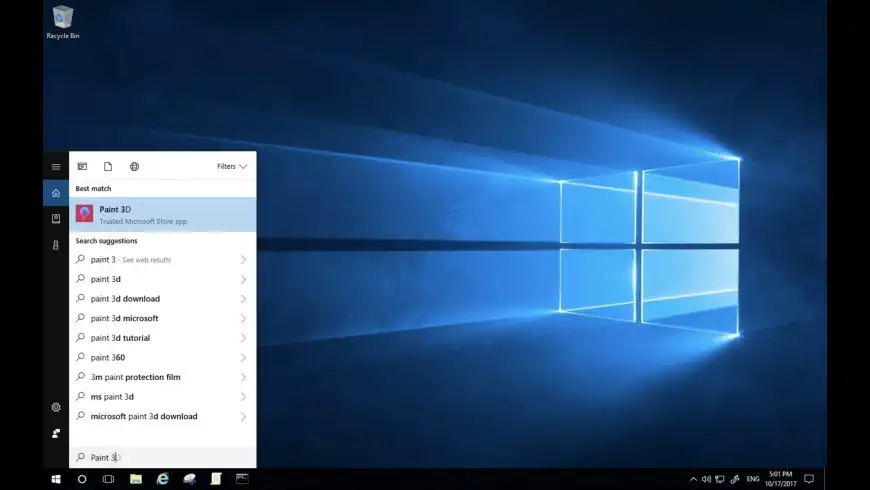
- In the Connection Center, click Preferences > Gateways.
- Click the + button at the bottom of the table Enter the following information:
- Server name – The name of the computer you want to use as a gateway. This can be a Windows computer name, an Internet domain name, or an IP address. You can also add port information to the server name (for example: RDGateway:443 or 10.0.0.1:443).
- User name - The user name and password to be used for the Remote Desktop gateway you are connecting to. You can also select Use connection credentials to use the same user name and password as those used for the remote desktop connection.
Manage your user accounts
When you connect to a desktop or remote resources, you can save the user accounts to select from again. You can manage your user accounts by using the Remote Desktop client.
To create a new user account:
- In the Connection Center, click Settings > Accounts.
- Click Add User Account.
- Enter the following information:
- User Name - The name of the user to save for use with a remote connection. You can enter the user name in any of the following formats: user_name, domainuser_name, or user_name@domain.com.
- Password - The password for the user you specified. Every user account that you want to save to use for remote connections needs to have a password associated with it.
- Friendly Name - If you are using the same user account with different passwords, set a friendly name to distinguish those user accounts.
- Tap Save, and then tap Settings.

Customize your display resolution
You can specify the display resolution for the remote desktop session.
- In the Connection Center, click Preferences.
- Click Resolution.
- Click +.
- Enter a resolution height and width, and then click OK.
To delete the resolution, select it, and then click -.
Displays have separate spacesIf you are running Mac OS X 10.9 and disabled Displays have separate spaces in Mavericks (System Preferences > Mission Control), you need to configure this setting in the remote desktop client using the same option.
Microsoft mouse mac os x driver download. Device downloads. For software and drivers, select your product from the list below.
Drive redirection for remote resources
Drive redirection is supported for remote resources, so that you can save files created with a remote application locally to your Mac. The redirected folder is always your home directory displayed as a network drive in the remote session.
Note
In order to use this feature, the administrator needs to set the appropriate settings on the server.
Use a keyboard in a remote session
Mac keyboard layouts differ from the Windows keyboard layouts.
- The Command key on the Mac keyboard equals the Windows key.
- To perform actions that use the Command button on the Mac, you will need to use the control button in Windows (e.g.: Copy = Ctrl + C).
- The function keys can be activated in the session by pressing additionally the FN key (e.g.: FN + F1).
- The Alt key to the right of the space bar on the Mac keyboard equals the Alt Gr/right Alt key in Windows.
By default, the remote session will use the same keyboard locale as the OS you're running the client on. (If your Mac is running an en-us OS, that will be used for the remote sessions as well.) If the OS keyboard locale is not used, check the keyboard setting on the remote PC and change it manually. See the Remote Desktop Client FAQ for more information about keyboards and locales.
Support for Remote Desktop gateway pluggable authentication and authorization
Windows Server 2012 R2 introduced support for a new authentication method, Remote Desktop Gateway pluggable authentication and authorization, which provides more flexibility for custom authentication routines. You can now try this authentication model with the Mac client.
Important
Custom authentication and authorization models before Windows 8.1 are not supported, although the article above discusses them.
To learn more about this feature, check out https://aka.ms/paa-sample.
Tip
Questions and comments are always welcome. However, please do NOT post a request for troubleshooting help by using the comment feature at the end of this article. Instead, go to the Remote Desktop client forum and start a new thread. Have a feature suggestion? Tell us in the client user voice forum.
The Remote Desktop Protocol or RDP is a key feature in Windows 10 Pro. With that enabled, you can connect to computers on the network, either to troubleshoot issues or to work from that computer/server.
But it can stop functioning abruptly at times and leave users like us in a fix. So, if you are facing connection issues with Windows Remote Desktop, here are a few solutions that might work in your favor.
As usual, we’ll be moving from the easy solution to the slightly complicated ones. Let’s get started.
Also on Guiding Tech
5 Best Alternatives to Windows 10 Photos App
Read More1. Is Your Remote Desktop Enabled
I know, you must have already checked that when you got the error. However, for those of you who haven’t yet checked, here’s how you can check.
Type remote settings in the Start Menu. That will display an Allow remote access to your computer card on your PC. Click on it to open the System Properties.
Here, check the ‘Allow Remote Assistant ..’ checkbox under Remote Assistance. At the same time, you’d want to tick off the checkbox under ‘Allow remote connections .’ to allow connections to your system.
Once done, hit the OK button to save your settings.
2. Check Firewall Settings
Next, check if Remote Desktop is enabled in the Windows Defender Firewall. To do so, type firewall in the Start menu.
Now, select the Windows Defender Firewall option and tap on the ‘Allow an app or feature’ option on the right panel.
That will show you all the apps and features currently on your system. All you have to do is tap on the Change Settings button to activate the panel below.
Scroll down and see if the check for Remote Desktop is enabled. If not, check the box beside it.
3. Check the Windows Registry
The Windows Registry is a good place to check if all the keys and values related to Remote desktop have their values set accordingly.
However, proceed with caution with the Windows Registry contains since it contains all the configurations used by your Windows PC. So you may want to take a backup of the registry values before you make any changes.
To open the Registry, type regedit on the Start menu and the Registry tool will show up almost immediately. Tap on it and click OK on the confirmation pop-up.
Next, navigate to the path below:
Now, right-click inside Terminal Server Client and select New > DWORD. Add UseURCP and enter the Value as 0.
Restart your PC for the changes to take effect.
Also on Guiding Tech
How to Update Windows 10 Offline Easily
Read More4. Is It a DNS Issue?
Is your remote desktop connection switching on and off and redefining the term intermittent? If yes, it’s time to take a peek at the DNS server to which the computer or the host is configured.
By default, a simple nslookup command in the Command Prompt will give you the DNS server and IP address that your system is currently using.
In our case, we’ll tweak it to see to rule out the case of two different DNS records. To do so, open Command Prompt and enter the following command:
Of course, you can use any website. If you’re getting the same results, you can safely say that everything is in order. But if not, you may want to ask your internet provider to solve this issue.
5. Check the RDP Services’ Status
Also, have you taken a peek at the status of all the services related to the Remote Desktop client?
Start by typing services.msc on the Start menu which will open the Windows Services.
Scroll down the list until you see the services related to Remote Desktop. Here, you just have to make sure that none of the services have the Status or Startup Type as Disabled.
To make any changes, right-click on any of the services, and all the options will be there for you to see.
6. IPv4 or IPv6?
Last but not least, check the default protocol of your network adapter. Usually, Windows PC prefers IPv6 over the older version. However, at times, this may cause the RDP client to stop working. Thankfully, the fix is pretty easy.
All you have to do is head over to the Network and Internet settings. Once inside, navigate to Ethernet, and you’ll see the option for Change Adapter options on the right panel.
Select it and right-click on an adapter of your choice. Now, select Properties. Here, you’ll see a long checklist. All you need to do is look for the Internet Protocol Version 6 (TCP/IPv6) option and once you locate it, uncheck and save the settings.
Why Isn't My Microsoft Remote Desktop Connection For Mac Working Free
Restart your PC for the changes to take effect.
Did You Know: IPv6 has been undergoing development since the mid-1990s.Also on Guiding Tech
#windows 10
Click here to see our windows 10 articles pageAll Set for Remote Connectivity?
Why Isn't My Microsoft Remote Desktop Connection For Mac Working 2016
Hopefully, the above solutions should work well for you. But if not, you can try your hand at some third-party tools like Chrome Remote Desktop or Team Viewer. The free version of Team viewer lets you connect to other systems, share files and audio clips, among other features.
Get Team ViewerThe only catch is that the system on the other end should also have the Team Viewer software installed.
Next up: Do you know everything about Windows 10? Get the most out of your system via the Windows 10 tips and tricks below.
Read Next19 Best Windows 10 Tips and Tricks You Should KnowAlso See#remote access #remote desktopDid You Know
Windows Hello is a biometric authentication feature in Windows 10.