Microsoft En Mac
- Microsoft En Mac Para
- Microsoft Apps For Mac
- Microsoft En Mac Gratis
- Microsoft Store En Mac
- Microsoft En Mac Os
- Microsoft Applications For Mac
- Microsoft Excel En Mac
If I download Office from the Mac App Store, do I still use Microsoft AutoUpdate to get updates? Microsoft AutoUpdate is only used to get updates for apps that you download directly from Microsoft. If you download Office from the Mac App Store, then the App Store will provide you with future updates of Office. Choose your Office. Office – even better with an Office 365 subscription. Get Office apps on your PC or Mac, an optimized experience across tablets and phones, 1 TB of OneDrive cloud storage, and more, so you have the power and flexibility to get things done from virtually anywhere. Shell scripts will attempt to run more frequently than the chosen script frequency for certain conditions, such as if the disk is full, if the storage location is tampered with, if the local cache is deleted, or if the Mac device restarts. Create and assign a shell script policy. Sign in to the Microsoft.
-->Note
Shell scripts for macOS devices is currently in preview. Review the list of known issues in preview before using this feature.
Use shell scripts to extend device management capabilities on Intune beyond what is supported by the macOS operating system.
Prerequisites
Ensure that the following prerequisites are met when composing shell scripts and assigning them to macOS devices.
- Devices are running macOS 10.12 or later.
- Devices are managed by Intune.
- Shell scripts begin with
#!and must be in a valid location such as#!/bin/shor#!/usr/bin/env zsh. - Command-line interpreters for the applicable shells are installed.
Important considerations before using shell scripts
- Shell scripts require that Microsoft Intune MDM Agent is successfully installed on the macOS device. For more information, see Microsoft Intune MDM Agent for macOS.
- Shell scripts run in parallel on devices as separate processes.
- Shell scripts that are run as the signed-in user will run for all currently signed-in user accounts on the device at the time of the run.
- An end user is required to sign in to the device to execute scripts running as a signed-in user.
- Root user privileges are required if the script requires making changes that a standard user account cannot.
- Shell scripts will attempt to run more frequently than the chosen script frequency for certain conditions, such as if the disk is full, if the storage location is tampered with, if the local cache is deleted, or if the Mac device restarts.
Create and assign a shell script policy
- Sign in to the Microsoft Endpoint Manager Admin Center.
- Select Devices > macOS > Scripts > Add.
- In Basics, enter the following properties, and select Next:
- Name: Enter a name for the shell script.
- Description: Enter a description for the shell script. This setting is optional, but recommended.
- In Script settings, enter the following properties, and select Next:
- Upload script: Browse to the shell script. The script file must be less than 200 KB in size.
- Run script as signed-in user: Select Yes to run the script with the user's credentials on the device. Choose No (default) to run the script as the root user.
- Hide script notifications on devices: By default, script notifications are shown for each script that is run. End users see a IT is configuring your computer notification from Intune on macOS devices.
- Script frequency: Select how often the script is to be run. Choose Not configured (default) to run a script only once.
- Max number of times to retry if script fails: Select how many times the script should be run if it returns a non-zero exit code (zero meaning success). Choose Not configured (default) to not retry when a script fails.
- In Scope tags, optionally add scope tags for the script, and select Next. You can use scope tags to determine who can see scripts in Intune. For full details about scope tags, see Use role-based access control and scope tags for distributed IT.
- Select Assignments > Select groups to include. An existing list of Azure AD groups is shown. Select one or more device groups that include the users whose macOS devices are to receive the script. Choose Select. The groups you choose are shown in the list, and will receive your script policy.
Note
- Shell scripts in Intune can only be assigned to Azure AD device security groups. User group assignment is not supported in preview.
- Updating assignments for shell scripts also updates assignments for Microsoft Intune MDM Agent for macOS.
- In Review + add, a summary is shown of the settings you configured. Select Add to save the script. When you select Add, the script policy is deployed to the groups you chose.
The script you created now appears in the list of scripts.
Monitor a shell script policy
You can monitor the run status of all assigned scripts for users and devices by choosing one of the following reports:
- Scripts > select the script to monitor > Device status
- Scripts > select the script to monitor > User status
Important
Irrespective of the selected Script frequency, the script run status is reported only the first time a script is run. Script run status is not updated on subsequent runs. However, updated scripts are treated as new scripts and will report the run status again.
Once a script runs, it returns one of the following statuses:
- A script run status of Failed indicates that the script returned a non-zero exit code or the script is malformed.
- A script run status of Success indicated that the script returned zero as the exit code.
Frequently asked questions
Why are assigned shell scripts not running on the device?
There could be several reasons:
Microsoft Office 2016 - Unmistakably Office, designed for Mac. The new versions of Word, Excel, PowerPoint, Outlook and OneNote provide the best of both worlds for Mac users - the familiar Office experience paired with the best of Mac. If you already use Office on a PC or iPad, you will find yourself right at home in Office 2016 for Mac. 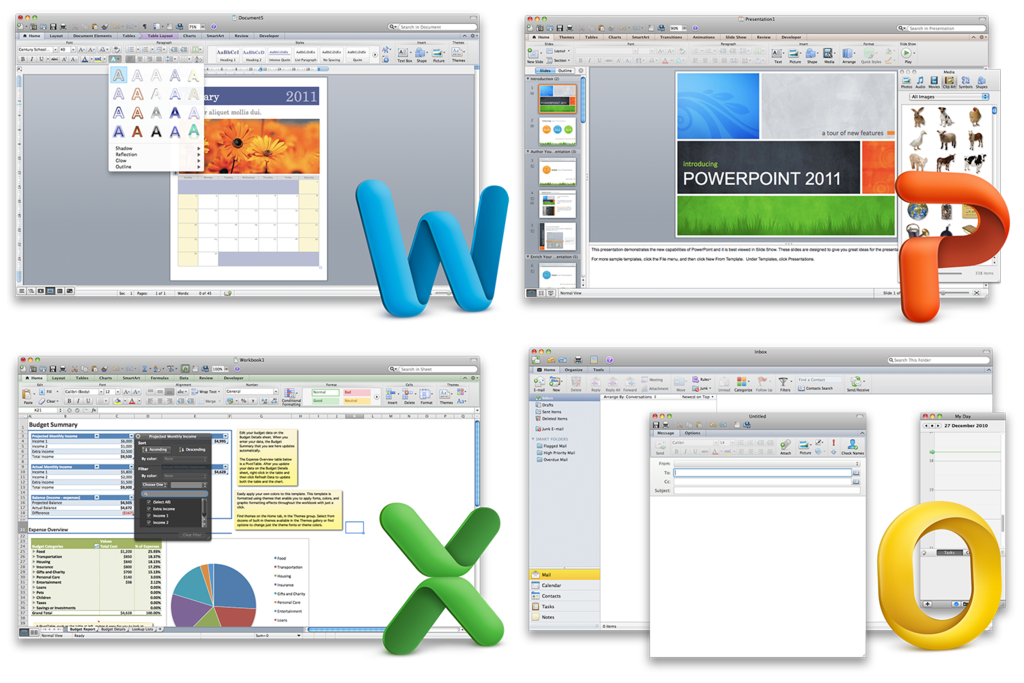
- The agent might need to check-in to receive new or updated scripts. This check-in process occurs every 8 hours and is different from the MDM check-in. Make sure that the device is awake and connected to a network for a successful agent check-in and wait for the agent to check-in.
- The agent may not be installed. Check that the agent is installed at
/Library/Intune/Microsoft Intune Agent.appon the macOS device. - The agent may not be in a healthy state. The agent will attempt to recover for 24 hours, remove itself and reinstall if shell scripts are still assigned.
How frequently is script run status reported?
Script run status is reported to Microsoft Endpoint Manager Admin Console as soon as script run is complete. If a script is scheduled to run periodically at a set frequency, it only reports status the first time it runs.
When are shell scripts run again?
A script is run again only when the Max number of times to retry if script fails setting is configured and the script fails on run. If the Max number of times to retry if script fails is not configured and a script fails on run, it will not be run again and run status will be reported as failed.
What Intune role permissions are required for shell scripts?
Your assigned-intune role requires Device configurations permissions to delete, assign, create, update, or read shell scripts.
Microsoft En Mac Para
Microsoft Intune MDM Agent for macOS
Why is the agent required?
Microsoft Intune MDM Agent is necessary to be installed on managed macOS devices in order to enable advanced device management capabilities that are not supported by the native macOS operating system.
How is the agent installed?
The agent is automatically and silently installed on Intune-managed macOS devices that you assign at least one shell script to in Microsoft Endpoint Manager Admin Center. The agent is installed at /Library/Intune/Microsoft Intune Agent.app when applicable and doesn't appear in Finder > Applications on macOS devices. The agent appears as IntuneMdmAgent in Activity Monitor when running on macOS devices.
What does the agent do?
- The agent silently authenticates with Intune services before checking in to receive assigned shell scripts for the macOS device.
- The agent receives assigned shell scripts and runs the scripts based on the configured schedule, retry attempts, notification settings, and other settings set by the admin.
- The agent checks for new or updated scripts with Intune services usually every 8 hours. This check-in process is independent of the MDM check-in.
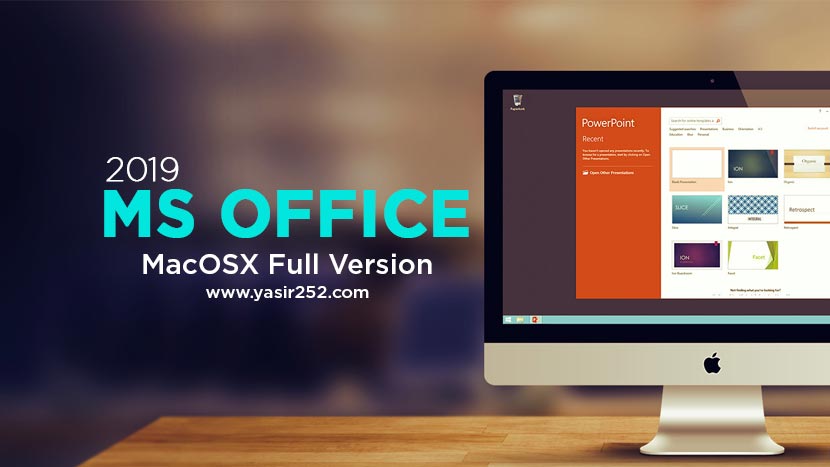
How can I manually initiate an agent check-in from a Mac?
On a managed Mac that has the agent installed, open Terminal, run the sudo killall IntuneMdmAgent command to terminate the IntuneMdmAgent process. The IntuneMdmAgent process will restart immediately, which will initiate a check-in with Intune.
Alternatively, you can do the following:
- Open Activity Monitor > View > select All processes.
- Search for processes named
IntuneMdmAgent. - Quit the process running for root user.
Microsoft Apps For Mac
Note
The Check settings action in Company Portal and the Sync action for devices in Microsoft Endpoint Manager Admin Console initiates an MDM check-in and does not force an agent check-in.
When is the agent removed?
There are several conditions that can cause the agent to be removed from the device such as:
- Shell scripts are no longer assigned to the device.
- The macOS device is no longer managed.
- The agent is in an irrecoverable state for more than 24 hours (device-awake time).
How to turn off usage data sent to Microsoft for shell scripts?
Microsoft En Mac Gratis
To turn off usage data sent to Microsoft from Intune MDM Agent, open Company Portal and select Menu > Preferences > uncheck 'allow Microsoft to collect usage data'. This will turn off usage data sent for both Intune MDM agent and Company Portal.
Thank you for your feedback! Developer Response,Hi! Microsoft project gratis mac.
Known issues
- User group assignment: Shell scripts assigned to user groups doesn't apply to devices. User group assignment is currently not supported in preview. Use device group assignment to assign scripts.
- Collect logs: 'Collect logs' action is visible. But when log collection is attempted, it shows 'an error occurred' and doesn't capture logs. Log collection is currently not supported in preview.
- No script run status: In the unlikely event that a script is received on the device and the device goes offline before the run status is reported, the device will not report run status for the script in the admin console.
- User status report: An empty report issue exists. In the Microsoft Endpoint Manager Admin Center, select Monitor. The user status shows an empty report.
Next steps
Microsoft Store En Mac
Today, we are announcing the general availability of Office 2019 for Windows and Mac. Office 2019 is the next on-premises version of Word, Excel, PowerPoint, Outlook, Project, Visio, Access, and Publisher.
Get more with Office 365 ProPlus
Microsoft En Mac Os
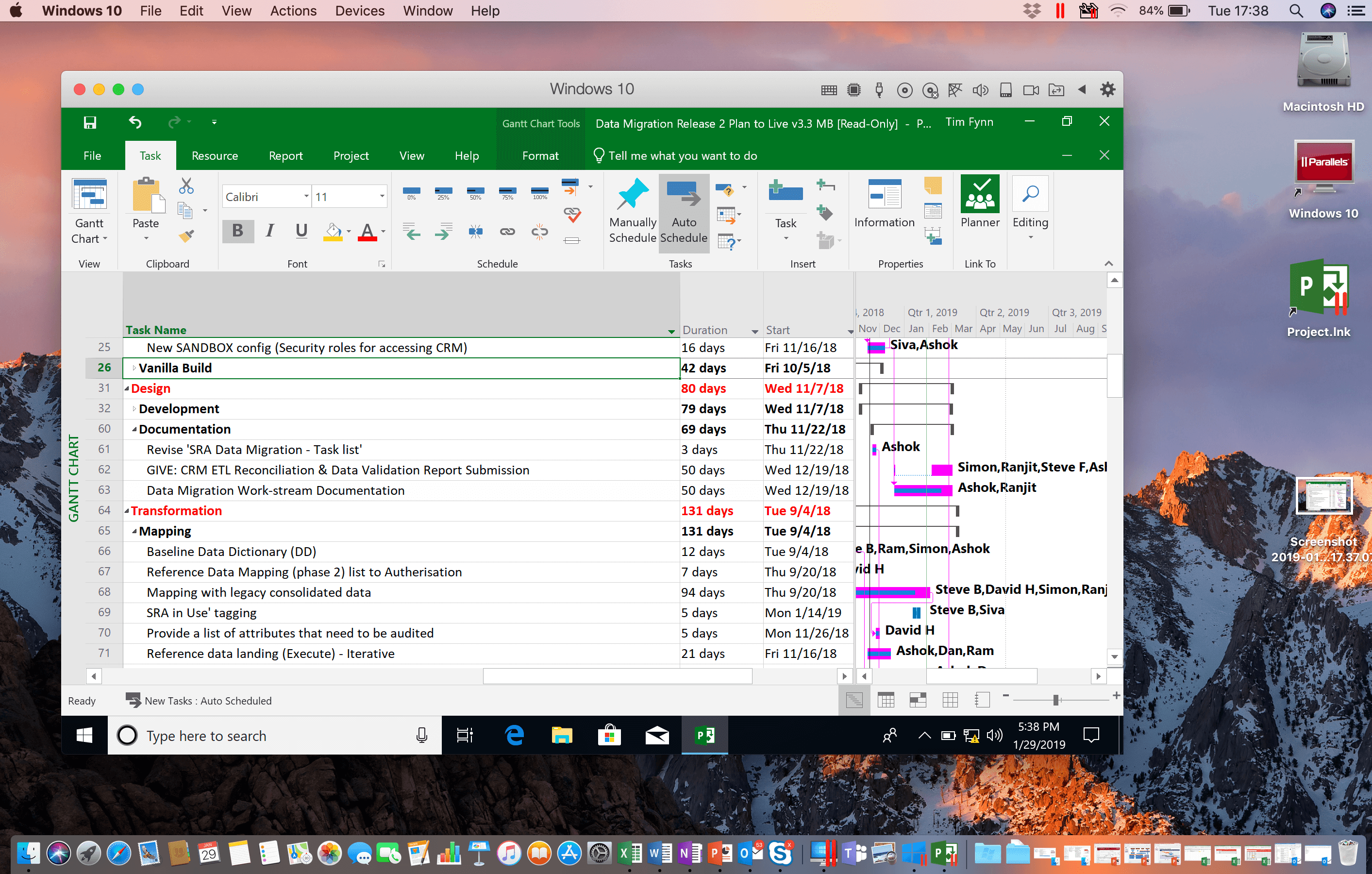
Office 365 ProPlus is the most productive and most secure Office experience for enterprises.
Learn moreOffice 365 ProPlus, the cloud-connected version of Office, delivers the most productive and most secure Office experience—with the lowest total cost of ownership for deployment and management. However, for customers who aren’t ready for the cloud, Office 2019 provides new features and updates to the on-premises apps for both users and IT professionals. Like Windows Long Term Servicing Channel (LTSC) releases, Office 2019 provides a set of valuable enhancements for customers who can’t be cloud-connected or receive regular updates.
The new enhancements in Office 2019 are a subset of a long list of features that have been added to Office 365 ProPlus over the last three years. Office 2019 is a one-time release and won’t receive future feature updates. However, we’ll continue to add new features to Office 365 ProPlus monthly, including innovations in collaboration, artificial intelligence (AI), security, and more.
Office 2019 delivers features across apps to help users create amazing content in less time. In PowerPoint 2019, you can create cinematic presentations with new features like Morph and Zoom. And improved inking features across the apps in Windows—like the roaming pencil case, pressure sensitivity, and tilt effects—allow you to naturally create documents.
Microsoft Applications For Mac
Excel 2019 adds powerful new data analysis features, including new formulas and charts and enhancements to PowerPivot.
Word 2019 and Outlook 2019 help you focus on what matters most. Learning Tools, like Read Aloud and Text Spacing, make it easier to engage with your content. Focus Mode blocks out distractions and puts your content front and center. And Focused Inbox moves less important emails out of the way—so you can get straight to taking care of business. For a longer list of the new features in Office 2019, see our FAQs.
Office 2019 also includes new IT value for enhanced security and streamlined administration. We introduced Click-to-Run (C2R), a modern deployment technology, in Office 2013, and it’s now used to deploy and update Office across hundreds of millions of devices worldwide. With Office 2019, we’re moving the on-premises versions of Office to C2R to reduce costs and improve security. The advantages of C2R include predictable monthly security updates, up-to-date apps on installation, reduced network consumption through Windows 10 download optimization technology, and an easy upgrade path to Office 365 ProPlus. C2R offers the same enterprise-focused management capabilities as Microsoft Installer (MSI) based products and will also support an in-place upgrade when you move to Office 2019 from older MSI-based products. To learn more, refer to the Office 2019 Click-to-Run FAQ.
The 2019 release of Office products also includes updates to our servers, and in the coming weeks, we will release Exchange Server 2019, Skype for Business Server 2019, SharePoint Server 2019, and Project Server 2019.
Microsoft Excel En Mac
Office 2019 is a valuable update for customers who aren’t yet ready for the cloud. And each time we release a new on-premises version of Office, customers ask us if this will be our last. We’re pleased to confirm that we’re committed to another on-premises release in the future. While the cloud offers real benefits in productivity, security, and total cost of ownership, we recognize that each customer is at a different point in their adoption of cloud services. We see the on-premises version of Office as an important part of our commitment to give customers the flexibility they need to move to the cloud at their own pace.
Availability
- Commercial volume-licensed (trusted) customers can access Office 2019 starting today.
- Office 2019 is now available for consumer and commercial customers. For consumer customers in China, India, and Japan, Office 2019 suites will be available in the next few months.
- Certain features are only available in the Mac or Windows versions of Office 2019. For details, see the FAQ.