Microsoft Excel Won T Open On Mac
- Microsoft Excel Will Not Open On My Mac
- Microsoft Excel Won't Open On My Mac
- Microsoft Excel Won't Open On Mac
Note
Office 365 ProPlus is being renamed to Microsoft 365 Apps for enterprise. For more information about this change, read this blog post.
How to open Microsoft Excel spreadsheets using Apple Numbers on a Mac Numbers has the ability to open Excel files so you can work on them. You can also export spreadsheets in Numbers so that they. 2020-3-27 When you try to open a Word document on Mac document, Word stops opening. If you are faced with this issue and are willing to solve it, then follow the 3 solutions. If you have data loss problem after fixing the Word not opening issue, EaseUS Data Recovery Wizard for Mac can do you a favor. ' Microsoft Office can't be opened because it is from an unidentified developer.' If you haven't already, upgrade your device to MacOS Sierra 10.12. Click OK and wait 10 seconds. Move the download file to your desktop and try again.
Microsoft Excel won't open on my mac When I originally downloaded Microsoft office 365 to my mac I had no problem opening any of the applications and then eventually I wasn't able to open excel. As soon as I clicked on the icon it looks as if it is about to open then it quits immediately and gives no message as to why. Apr 16, 2018 Quit all Microsoft Office for Mac programs. On the Go menu, click Home. Open the Library folder. Note The Library folder is hidden in MAC OS X Lion. To display this folder, hold down the OPTION key while you click the Go menu. Open the Preferences folder. Open the Microsoft folder. Look for a file that is named 'Com.microsoft.Excel.prefs.plist.' Jan 22, 2017 Microsoft office stopped working on my mac. I can't open excel, powerpoint, or word, I have a mac book air -Answered by a verified Mac Support Specialist We use cookies to give you the best possible experience on our website.
Symptoms
When you try to start Microsoft Excel for Mac, you receive the following error message:
Microsoft Excel has encountered a problem and needs to close. We are sorry for the inconvenience.
Cause
This error may occur if one of the following conditions is true:
- The Excel preferences are corrupted.
- Programs that are running in the background are interfering with Excel for Mac.
- Application files are corrupted.
- A user account profile is corrupted.
Resolution
To resolve this issue, try the following methods, in order, until the issue is resolved.
Method 1
Step 1: Quit all programs
You must quit all programs before you continue. To quit an application, select the application on the toolbar (top), and then select Quit. If you cannot quit an application or do not know how, hold down the Command and Option keys, and then press Esc on your keyboard. Select the application in the 'Force Quit Application' window, and then select Force Quit. Click Force Quit to quit the application.
When you are finished, click the red button in the upper-left corner and go to step 2.
Step 2: Remove your Excel preferences
Quit all Microsoft Office for Mac applications.
On the Go menu, click Home.
Open Library. Note The Library folder is hidden in Mac OS X Lion. To display this folder, hold down the OPTION key while you click the Go menu.
Open Preferences.
Drag com.microsoft.Excel.plist to the desktop. If you cannot locate the file, Excel is using the default preferences. Go to step 7.
Open Excel, and check whether the problem still occurs. If the problem still occurs, quit Excel, restore the file to its original location, and go to the next step. If the problem is resolved, drag com.microsoft.Excel.plist to the Trash.
Quit all Office for Mac applications.
On the Go menu, click Home.
Open Library.
Note
The Library folder is hidden in Mac OS X Lion. To display this folder, hold down the OPTION key while you click the Go menu.
Open Preferences.
Open Microsoft, and then drag com.microsoft.Excel.prefs.plist to the desktop. If you cannot locate the file, Excel is using the default preferences. Go to step 13.
Open Excel, and check whether the problem still occurs. If the problem still occurs, quit Excel, restore the file to its original location, and go to Method 2. If the problem is resolved, drag com.microsoft.Excel,prefs.plist to the Trash.
Method 2
Use the 'Repair Disk Permissions' option
You can use the Repair Disk Permissions option to troubleshoot permissions problems in Mac OS X 10.2 or later versions. To use the Repair Disk Permissions option, follow these steps:
- On the Go menu, click Utilities.
- Start the Disk Utility program.
- Click the primary hard disk drive for your computer.
- Click the First Aid tab.
- Click Repair Disk Permissions.
Note
The Disk Utility program only repairs software that is installed by Apple. This utility also repairs folders, such as the Applications folder. However, this utility does not repair software that is in your home folder.

Open Excel and check if the issue is resolved. If it is not, continue to Method 3.
Method 3
Microsoft Excel Will Not Open On My Mac
Create and use a new user account
Find your product key by logging into the MSDN subscriber download site. If you are having trouble accessing your product key, contact Microsoft Support. Home Use Program. If you’re in the Home Use Program, you’ll need a program code, not a product key. To get your program code, go to the Home Use Program, select your country/region, enter your work email address, and click Don’t Know Your. 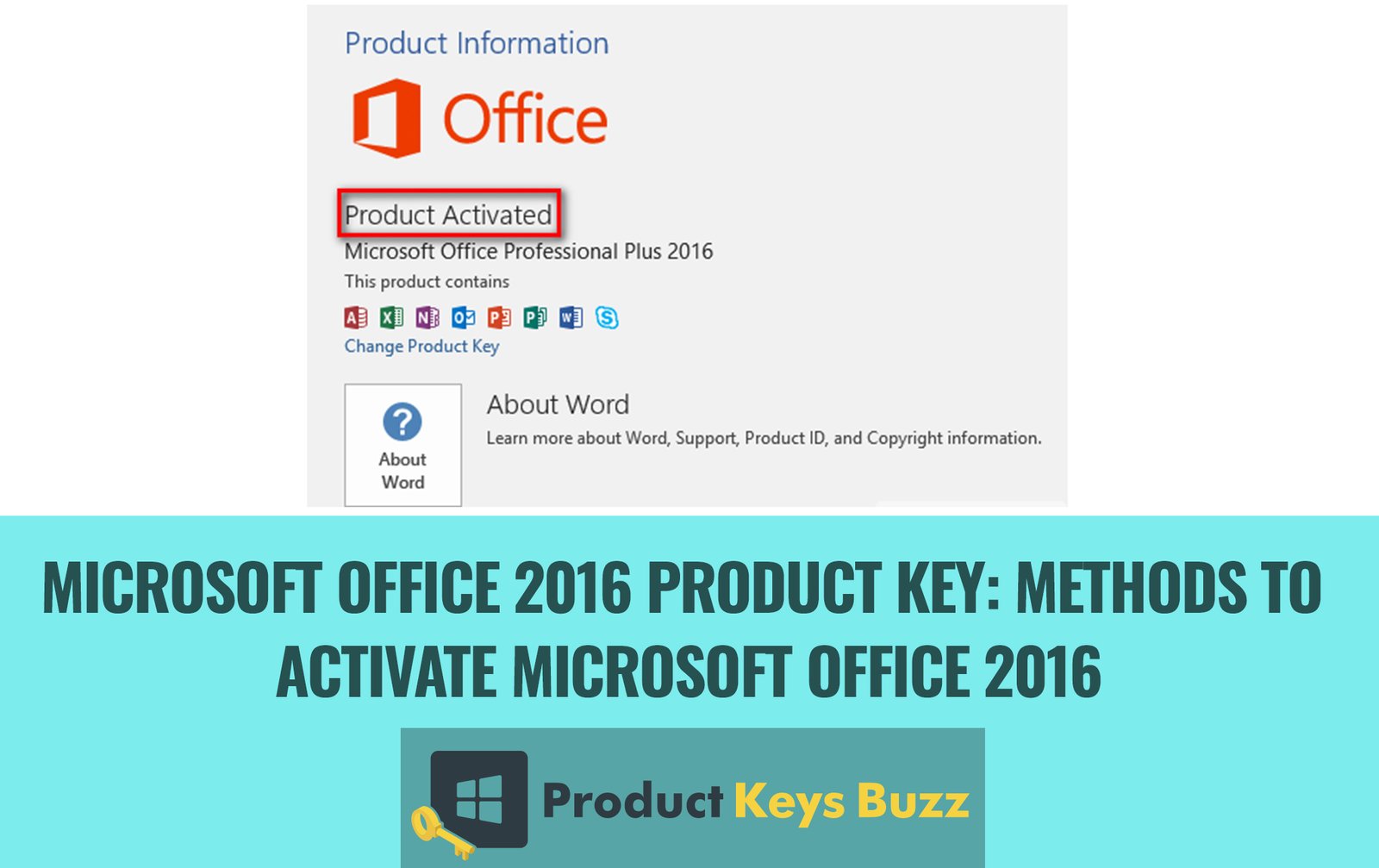 Because Keychain Access securely stores and retrieves your user names, passwords, and other information, you can make individual passwords more complex and difficult to break. This can make your individual accounts more secure. Important: To ensure that passwords and other data stored in your keychain are secure. Restore your keychain permissions for Office for Mac If the above did not work, Office may have trouble accessing the keychain and you'll need to restore keychain permissions for Office for Mac. In these cases, you may see. Manage passwords using keychains on Mac. MacOS uses keychains to help you keep track of and protect the passwords, account numbers, and other confidential information you use every day on your Mac computers and iOS and iPadOS devices. You can use the Keychain Access app on your Mac to view and manage your keychains. Mar 19, 2020 OneNote keychain access. How do I fix this 'Microsoft OneNote wants to use your confidential information stored ## in your keychain.' But it will not accept my login information. This thread is locked. You can follow the question or vote as helpful, but you cannot reply to this thread.
Because Keychain Access securely stores and retrieves your user names, passwords, and other information, you can make individual passwords more complex and difficult to break. This can make your individual accounts more secure. Important: To ensure that passwords and other data stored in your keychain are secure. Restore your keychain permissions for Office for Mac If the above did not work, Office may have trouble accessing the keychain and you'll need to restore keychain permissions for Office for Mac. In these cases, you may see. Manage passwords using keychains on Mac. MacOS uses keychains to help you keep track of and protect the passwords, account numbers, and other confidential information you use every day on your Mac computers and iOS and iPadOS devices. You can use the Keychain Access app on your Mac to view and manage your keychains. Mar 19, 2020 OneNote keychain access. How do I fix this 'Microsoft OneNote wants to use your confidential information stored ## in your keychain.' But it will not accept my login information. This thread is locked. You can follow the question or vote as helpful, but you cannot reply to this thread.
To create a new user account, use the following procedure.
Microsoft Excel Won't Open On My Mac
Note
Microsoft Excel Won't Open On Mac

You many have to reinstall Office if you log on with a new account.
Click the Apple icon, and then click System Preferences.
Click Accounts.
Click the plus sign ('+') in the lower-left corner to open the new account window.
Note
If you are not the Administrator of the computer, click Click the lock to make changes. Log on by using your Administrator user name and password, and then click OK.
Type the word Test for the user name, and leave the password box blank. Click Create Account. When you receive a warning, click OK.
Click to select Allow User to Administer this computer. (If this option is not available, just go to the next step).
Click the Apple icon, and then click Log Out name.
Log on with your Test account.
Open Excel and check if the issue is resolved. If you can save when you use a new user account, contact Apple support to troubleshoot your existing account. If you do not want to keep your existing account, you can rename the 'Test' account that you create in the following procedure, and continue to use that account. If it is not, continue to Method 4.
Method 4
Remove and then reinstall Office
For information about how to remove and then reinstall Office, see the following article:
Third-party disclaimer information
The third-party products that this article discusses are manufactured by companies that are independent of Microsoft. Microsoft makes no warranty, implied or otherwise, about the performance or reliability of these products.
The information and the solution in this document represent the current view of Microsoft Corporation on these issues as of the date of publication. This solution is available through Microsoft or through a third-party provider. Microsoft does not specifically recommend any third-party provider or third-party solution that this article might describe. There might also be other third-party providers or third-party solutions that this article does not describe. Because Microsoft must respond to changing market conditions, this information should not be interpreted to be a commitment by Microsoft. Microsoft cannot guarantee or endorse the accuracy of any information or of any solution that is presented by Microsoft or by any mentioned third-party provider.