Microsoft Identity Password Mac
Sign into your Microsoft account dashboard dashboard using your email address, phone number, or Skype ID and your existing password.; Select Security f rom the navigation across the top of the Account home page.; O n the Security basics page, select Change my password.; If you have security info on your account, you'll see the Verify your identity form with a partial view of the phone number. Select Always Allow when prompted. You may encounter this dialog up to three times per app. The application will now start successfully. Note: If you clicked on Deny by accident, follow the instructions below to restore your keychain. To uninstall Office for Mac 2011 move the applications to the Trash.Once you've removed everything, empty the Trash and restart your Mac to complete the process. Before you remove Office for Mac 2011, quit all Office applications and make sure there's nothing in Trash that you want to keep. Leave Office applications closed while you go through this process.
- Microsoft Identity Extensions
- Microsoft Identity Keychain Password Mac
- Microsoft Identity Manager
- Mac Microsoft Identity Password
On the Change your password page, enter your existing password and then add your new password. When you're finished, select Save. If you don’t have the necessary security information and can’t receive a verification code, you may need to use a different verification option, see Recover your Microsoft Accoun t. Aug 29, 2019 Outlook for Mac keeps asking for the password. Sometimes a minor gap in quality control, such as the lack of proper upgrade testing can have annoying consequences. The problem “Microsoft Outlook 2016 for Mac keeps asking for password” has been around for since March of 2016. Microsoft should have addressed this issue a long time ago with a.
The password of your macOS user account is also known as your login password. It's the password that you use to log in to your Mac and make certain changes, such as installing software.
Aug 28, 2017 After you or your Mac administrator resets the password of your macOS user account, your Mac might ask you to update your keychain password or enter the password of your login keychain.It might also tell you that the system was unable to unlock your login keychain. That's because your login keychain is still using your old password. Jul 17, 2018 As a Mac user, you are probably aware of the Mac’s Keychain. This password management tool for Apple stores the passwords for all the applications and websites that you visit and this makes it easy for you to browse and use the apps on your PC and iPhone. Keychain also stores your sensitive personal information.
Change your password
If you know your password and can use it to log in to your account, you can change your password in Users & Groups preferences:
- Choose System Preferences from the Apple menu, then click Users & Groups.
- Select your user name from the list of users.
- Click the Change Password button, then follow the onscreen instructions.
Reset your password
If you don't remember your password, or it isn't working, you might be able to reset it using one of the methods described below. But first try these simpler solutions:
- Make sure that you're typing the correct uppercase or lowercase characters. If your keyboard has Caps Lock turned on, the password field shows a Caps Lock symbol .
- If the password field shows a question mark, click it to display a password hint that might help you to remember.
- Try to log in without a password. If that works, you can then add a password by following the steps to change your password.
- Try to log in with the Apple ID password that you use for iCloud. If you just changed that password and the new password isn't working, try the old password first. If that works, you should be able to use the new password from then on.
Reset using your Apple ID
In some macOS versions, you can use your Apple ID to reset your login password. At the login screen, keep entering a password until you see a message saying that you can reset your password using Apple ID. If you don't see the message after three attempts, your account isn't set up to allow resetting with Apple ID.
- Click next to the Apple ID message, then follow the onscreen instructions to enter your Apple ID and create a new password. You'll be asked to restart when done.
- Log in with your new password.
- Determine whether to create a new login keychain.
Reset using another admin account
If you know the name and password of an admin account on your Mac, you can use that account to reset the password.
- Log in with the name and password of the other admin account.
- Choose System Preferences from the Apple menu, then click Users & Groups.
- Click , then enter the admin name and password again.
- Select your user name from the list of users.
- Click the Reset Password button, then follow the onscreen instructions to create a new password:
- Choose Log Out from the Apple menu.
- Log in to your account using your new password.
- Determine whether to create a new login keychain.
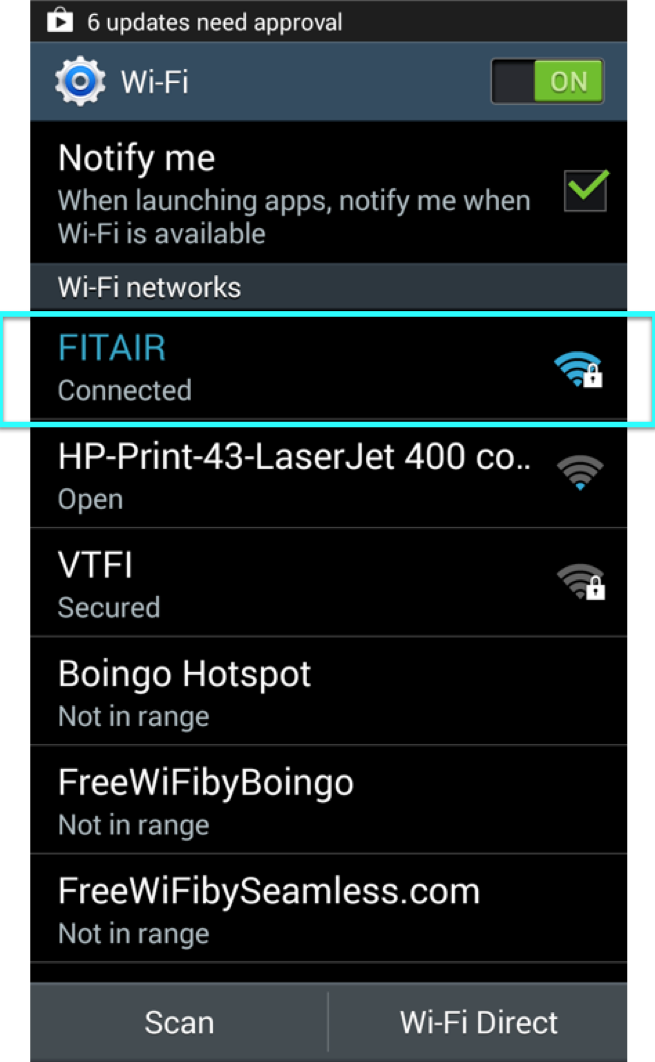
Reset using the Reset Password assistant (FileVault must be on)
If FileVault is turned on, you might be able to reset your password using the Reset Password assistant:
- Wait up to a minute at the login screen, until you see a message saying that you can use the power button on your Mac to shut down and start up again in Recovery OS. If you don't see this message, FileVault isn't on.
- Press and hold the power button until your Mac turns off.
- Press the power button again to turn on your Mac.
- When the Reset Password window appears, follow the onscreen instructions to create a new password.
If you need to connect to Wi-Fi, move your pointer to the top of the screen and use the Wi-Fi menu to connect. To exit without resetting your password, choose Apple menu > Restart. - When done, click Restart.
- If you were able to reset your password with the Reset Password assistant, log in to your account using your new password.
- Determine whether to create a new login keychain.
Reset using your Recovery Key (FileVault must be on)
If FileVault is turned on and you have a FileVault Recovery Key, you can use that key to reset your password.
- At the login screen, keep entering a password until you see a message saying that you can reset your password using your Recovery Key. If you don't see the message after three attempts, FileVault isn't on.
- Click next to the message. The password field changes to a Recovery Key field.
- Enter your Recovery Key. Use uppercase characters, and include the hyphens.
- Follow the onscreen instructions to create a new password, then click Reset Password when done.
- Determine whether to create a new login keychain.
If you can't log in with your new password after restarting your Mac, take these additional steps:
- Restart again, then immediately hold down Command-R or one of the other macOS Recovery key combinations until you see the Apple logo or a spinning globe.
- When you see the macOS Utilities window, choose Utilities > Terminal from the menu bar.
- In the Terminal window, type
resetpassword, then press Return to open the Reset Password assistant pictured above. - Select ”My password doesn't work when logging in,” then click Next and follow the onscreen instructions for your user account.
Create a new login keychain, if necessary
After resetting your password and logging back in to your account, you might see an alert that the system was unable to unlock your login keychain. This is expected, because the passwords for your user account and login keychain no longer match. Just click the Create New Keychain button in the alert.
If you didn't see an alert about your login keychain, or you see other messages asking for your old password, reset your keychain manually:
- Open Keychain Access, which is in the Utilities folder of your Applications folder.
- Choose Preferences from the Keychain Access menu, then click the Reset My Default Keychain button in the preferences window. After you enter your new password, Keychain Access creates an empty login keychain with no password. Click OK to confirm.
If you don't see a Reset My Default keychain button, close the preferences window and select the “login” keychain from the left side of the Keychain Access window. Press the Delete key, then click Delete References. - Choose Log Out from the Apple menu to return to the login screen.
- Log in to your account using your new password. Your account password and login keychain password now match again.
If you still can't log in
If you still can't log in with your password, contact Apple Support for help.
Last updated: November 7, 2017
ISSUE
If you use OneNote 2016 for Mac and OneNote for iPhone and iPad, you may be asked to sign in any time you open the OneNote app or when you switch between notebooks. Similarly, OneNote may require you to sign in repeatedly to resolve sync errors.
Microsoft Identity Extensions
STATUS: INVESTIGATING
Please update to the latest version of OneNote for Mac, iPhone and iPad. If you've downloaded OneNote from the Mac App Store, launch the App Store and check for Updates. You should see the option to update OneNote there. If you installed OneNote as part of Microsoft Office for Mac, then open OneNote, go to the Help > Check for Updates menu to launch the Microsoft AutoUpdate app and follow instructions there. Update all of the Microsoft Office applications, since they all use the same keychain items. To learn more, see Check for updates in OneNote 2016 for Mac.
To download the latest version of OneNote for iPhone and iPad, check the App Store for automatic updates. If you also have other Microsoft Office apps for iOS (Word, Excel, PowerPoint, Outlook), you will need to update all of them.
If you are still experiencing the issue after installing the recent updates, the next step would be to clear your Office credentials, and recreate them by following these steps:
To clear your Office credentials for macOS
Sometimes your credentials can get corrupted, causing OneNote to continually prompt you to enter your password. To clean this up, do the following:
Quit from all Mac Office Applications, except for OneNote
In OneNote, sign out. This only logs you out, and all the notebooks will still be there.
Quit OneNote.
Launch 'Keychain Access' and search for all items that contain 'Office15'. There should be only a couple items, one for each account you have logged into.
The name will be a long alpha-numeric code and the kind will start with “MicrosoftOffice15…” Mac microsoft remote desktop 12.
Delete these items. It is only deleting the authentication credentials, no data. Once you sign in again, they will be re-created.
Launch OneNote and sign into your accounts.
Since all the office apps share the credentials (Word/Excel/PowerPoint) you will have to sign in again with those apps as well.
Microsoft Identity Keychain Password Mac
To clear your Office credentials for iOS
Microsoft Identity Manager
Sometimes your credentials can get corrupted, causing OneNote to continually prompt you to enter your password. To clean this up, do the following:
Mac Microsoft Identity Password
If you have other Office apps installed (Word, Excel, PowerPoint, etc), make sure you have updated this to be the latest version. Since we share the same Office identity, if there is a bug in any of those apps, it can corrupt the identity.
Clearing your credentials often helps. To do that, follow these steps.
Go to iOS Settings > OneNote > Reset OneNote > Delete Sign-In Credentials and turn the toggle on.
Make sure OneNote is not running. (Double tap the home screen to see all running apps and swipe up on OneNote to close it.)
Re-open OneNote and sign in again.