Microsoft Whiteboard For Mac
- Microsoft Whiteboard For Mac Windows 10
- Microsoft Whiteboard For Mac Students
- Microsoft Whiteboard For Mac
- Microsoft Whiteboard For Mac Os
- Microsoft Whiteboard App Macos
- Microsoft Whiteboard App Windows 10
- Microsoft Whiteboard For Mac Free
Create a new whiteboard and collaborate with others at the same time. Bring ideas, content and people together – from your computer, phone or tablet. Microsoft Whiteboard. SMA is available for meetings hosted on SfB Online or on SfB 2015 Server that is configured to use the online Microsoft Content Delivery Network (CDN).) In order to provide the best and most stable meeting experience on Mac, we will provide the Skype for Business desktop app for all users. Microsoft Whiteboard is a free-form, digital canvas where people, content, and ideas come together. Whiteboard integration in Microsoft Teams meetings is powered by the Whiteboard web app, which lets Teams meeting participants draw, sketch, and write together on a shared digital canvas. Whether on Windows 10, iOS, or the web, Microsoft Whiteboard provides an infinite canvas where imagination has room to grow. On your Windows or iOS device, you can draw, type, add a sticky note or an image, stack things up, move them around. Jul 13, 2018 Microsoft debuted Whiteboard, a digital collaboration platform for sharing creative ideas in the form of drawings in May last year, and later released a Preview version in December. The Whiteboard app is now finally out of its preview phase and is now widely available to all Windows 10 users.
Microsoft is constantly trying to innovate with its software, and Whiteboard is no exception. Whiteboard is a Microsoft app (check out these other Microsoft apps Microsoft Loves Apple – These Mac and iOS Apps Prove itStuffy, boring, insular. These are three adjectives that have been used to describe the Microsoft of yesteryear. But that Microsoft is gone. They've changed. Radically. Read More ) that allows users to outline, plan, and collaborate to their heart’s content.
Along with providing a deceptively simple interface, Microsoft has found a way to fit as much functionality as it could into the Whiteboard experience. You can draw, type, and locate images directly within the app.
This article is designed to help you get started using Microsoft Whiteboard. And as it’s free you might as well give it a go…
Download Microsoft Whiteboard
To get started using Microsoft Whiteboard, click the Start menu in Windows 10, type Whiteboard, and select Microsoft Whiteboard. If Whiteboard isn’t already installed on your PC, you can download it from the Microsoft Store.
Download: Microsoft Whiteboard on Windows [Free].
User Interface
When it comes to drawing and sketching applications, a clever UI is key. Whiteboard provides just that—a white background canvas on which users can draw. The canvas grows automatically with your work, so drawing on the outskirts of your sketch will expand the canvas.
At the top of the window, you’ll see three icons. The one on the left allows you to select a different Whiteboard from the one you’re working on or create a new one.
The gray icon to the right allows you to create a web link that you can share to collaborate with others in the same Whiteboard project. Please note that the Web sharing link off option depicted below must be enabled to create your link.
To the right of that is the Settings button, which will allow you to activate several features within Whiteboard.
Those are the main options at your disposal.
Drawing Tools
Sketching app interfaces are typically 20 percent settings and 80 percent drawing tools. In Whiteboard, you can choose from one of two options to display your tools: passive and active pen. Passive pen is depicted above, and active pen is depicted below.
To switch to active pen, click on the Settings icon and activate the Active pen option.
I will use the active pen feature to explain the rest of the tools and features, as it’s the easiest to use with graphics tablets The Best Graphic Tablets and Graphics Programs for Digital DesignWe've rounded up the best graphic design tablets and software to use if you want to break into cartoons and other forms of digital art. Read More .
The difference between passive and active pen is that active pen will allow you to move the artboard with your mouse and draw with your pen simultaneously.
The tools do exactly what you would expect: from left to right, you’re presented with a series of differently colored markers. There are currently no default methods to resize the tools or change their colors.
Click on your ruler to open the ruler tool. Use your mouse’s scroll wheel to change its angle, and sketch on the ruler to create a straight line in your canvas.
To remove the ruler, simply click on the ruler icon again to deactivate it.
Next to the ruler is the selection tool. Click on the selection tool and, with your pen tool, draw around the shapes, lines, or pictures you want to move or delete.
Your selected objects will jump up. Then, use the options presented or their respective keyboard commands to copy, cut, delete, or add a note to the object. Adding a note will place unseen, additional text to a sketch or image for later reference.
Image Placement
You aren’t limited to only pen tools. Click on the + icon to open your images and text options.
Select the Image option to place an image from your local files into the Whiteboard. The file will appear as a sleek, movable image.
Click on the image to view your options. Rescale and rotate your image by clicking and dragging the small white circle at the edge of your image.
You can also sketch on the image as well.
2017-10-19 Outlook for Mac 2016 - how to change auto send/receive interval? I have Outlook for Mac version 15.9 (150408) It only gets new messages from the server once per hour or so. Microsoft outlook for mac frequency of send and receive email.
If you don’t have reference images on your computer, you can use Whiteboard’s Bing image function. Bing image will open a search prompt that then pools images based on your search from Bing.
Image results will be limited by default, as the app limits your results to non-copyright images. To view all images, click the See all images option at the bottom of the prompt.
Choose your image and click on the + overlay button to add it to your Whiteboard. Once the image is placed on your Whiteboard, you can adjust it as you would local images.
Whiteboard also allows you to stack images. To create an image stack, simply drag one image onto another until you see a circular stack icon.
Once your images are stacked, you can cycle through them using your mouse’s scroll wheel.
Microsoft Whiteboard For Mac Windows 10
Have you added a wrong image to the pile? Simply double-click the stack to disperse the images or drag a particular image away to remove it.
Text and Note-Taking
Don’t want to rely on your handwriting for notes? Click on the + icon again and select Text note. A sticky note will appear, resembling Windows 10’s sticky notes app. Orient your note as you would an image, and double-click the note to begin typing.
You can also change the color of the note while typing by clicking the 3-dot icon on the bottom of the note and selecting your color.
While you can’t change the font weight and family, the text will adjust in size when you resize the note. Crave the feel handwritten feel of an actual note? Just draw on the note as you would on the canvas.
The note will then retain whatever you’ve drawn onto it, just like a real sticky note.
Remember image stacking?
That works with Whiteboard’s sticky notes as well.
Ink Features
To allow you to utilize the touchscreen aspect of Whiteboard fully, Microsoft has included Ink features which ease the drawing process. First, open your Whiteboard settings and enable Ink to shape.
Ink to shape automatically creates shapes from rough sketches. Simply sketch the shape and Whiteboard will automatically create the shape for you.
You can even include a table to organize your Whiteboard or house data as well. Open your settings and activate Ink to table. This option will automatically enable Ink to shape as well.
Draw a rectangle, and then draw a line in the middle of the shape. This will activate the table, which you can then add rows and columns to with the following popup buttons.
Fill the squares out as you see fit. If you need to delete a row or table, select the table again and the buttons will reappear.
The possibilities of this type of technology are endless, even allowing users to draw formulas that Whiteboard automatically plots on a graph. Unfortunately, this is a feature I haven’t been able to replicate, implying that certain software issues may still persist in the app.
Saving Your Whiteboard
You have a few convenient options to save your Whiteboard. For one, all whiteboards are stored on your Microsoft account when you first log into the app or link your account to your Windows PC.
That means you don’t have to save your whiteboard, as it’s automatically backed up by your account. You can, however, save a PNG image (when to use which file format Know When to Use Which File Format: PNG vs. JPG, DOC vs. PDF, MP3 vs. FLACDo you know the differences between JPG and PNG, or MP3 and FLAC? If you don't know which file formats to use, let us guide you through their distinctions. Read More ) of your whiteboard for later use.
Open your settings and select the Export image (png) option. Below is a quick example of whiteboard’s capabilities, used to plan a graphic design.
The more time you take to create your board, the neater it will be.
Below is the final design example, using the ideas displayed above. Microsoft Whiteboard really is that easy to use.
There’s No Dry Erasing This Whiteboard
Microsoft is constantly trying to create quality, default programs for users. Although Whiteboard is primarily aimed at teaching… planning and collaborating are more than possible using the software.
Considering this feature-packed desktop application is free, there’s absolutely no reason not to try Microsoft Whiteboard today! Looking for something a little more professional? Then give the free drawing app Sketchbook What Is SketchBook? The Best Free Drawing App for Artists and DesignersAutodesk SketchBook is a free drawing app that's well worth using. In this article, we take a look at the app, what it can do, and what makes it so unique. Read More a try instead.
Average full article read:
Microsoft Whiteboard For Mac Students
Announcing new tools to help you transform classroom time and personalize learning for all students.
We’re rolling into the first day of Bett with the first of three live episodes of What’s New in EDU! The Microsoft Education team is in London all week, where we’ll be streaming the show each day at 5:00 p.m. UTC and going deeper into all the exciting updates announced in our Microsoft Education news post on Tuesday.
For Day 1 of Bett, Mark Sparvell and the team take us through some of the newest tools to help you transform classroom time and personalize the learning experience for your students.
Microsoft Whiteboard For Mac
We know teachers are in a constant race to get their learning out every day. And that’s just meeting the standard, before more hard-fought time has to go into personalizing learning for each student. We think some of the following features can help get some of your time back:
Jump to section:
Present more inclusively with live captions & subtitles in Microsoft PowerPoint
This new feature, powered by Microsoft AI, enables presenters to reach and engage all audiences with live presentation captions & subtitles that appear automatically in real-time. With live captions & subtitles in PowerPoint, you can ensure your presentations are understood by everyone, across languages and hearing access needs. This feature will support presenters across 12 spoken languages and display on-screen captions or subtitles in one of 60+ languages.
Benefits include:
- Speech recognition that automatically adapts based on the presented content for more accurate recognition of names and specialized terminology.
- The ability for presenters to easily customize the size, position, and appearance of subtitles. Customizations may vary by platform.
- Disfluency removal and automatic punctuation making the subtitles clear for the audience.
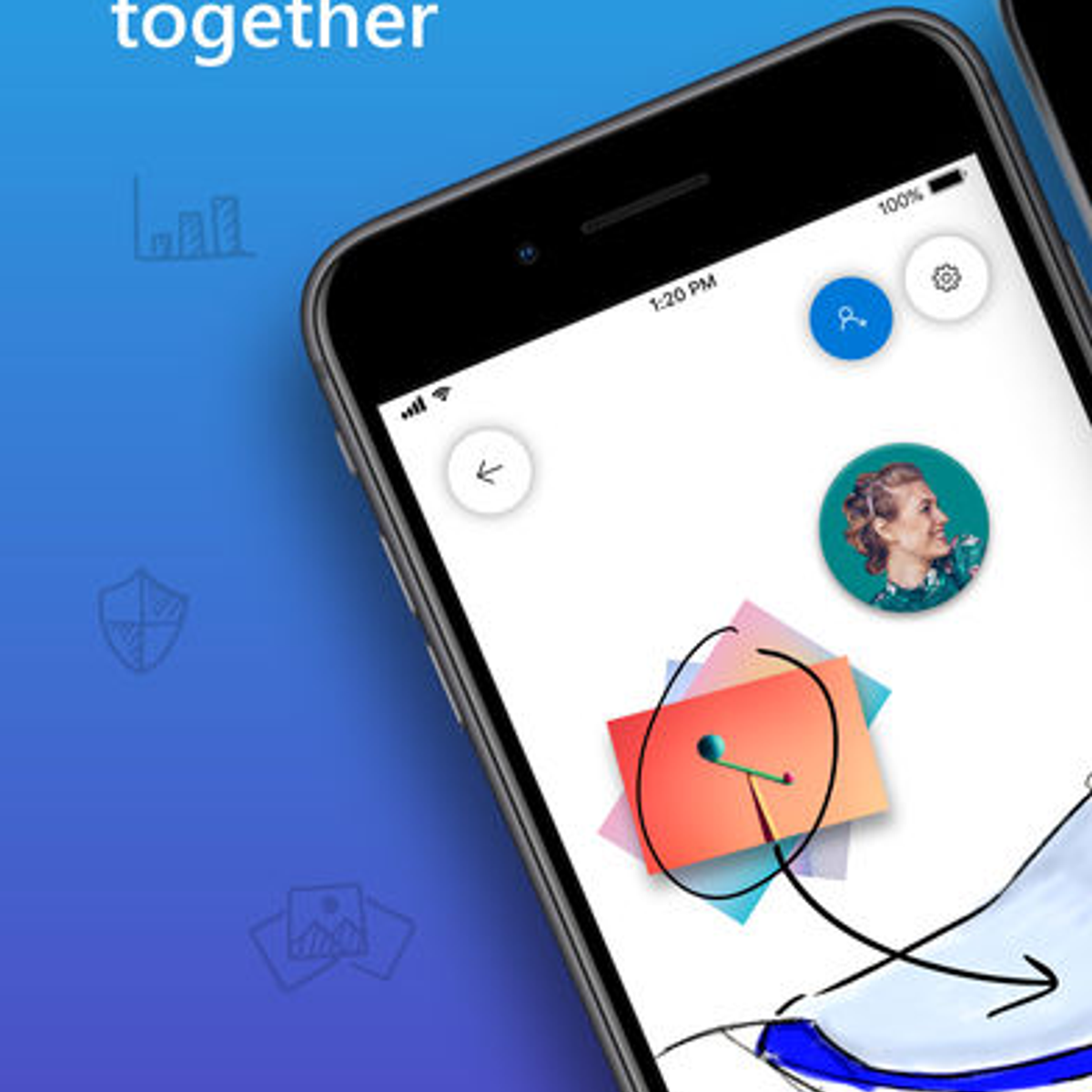
The ability to display live captions & subtitles joins other accessible features in Office 365, like automatic suggestions for alt-text in Word and PowerPoint, expanded availability of automatic closed captions and searchable transcripts for videos in Microsoft Stream, enhancements to the Office 365 Accessibility Checker, and more.
Live captions & subtitles in PowerPoint will begin rolling out to Insiders in late January 2019 and will be available for Office 365 subscribers worldwide for PowerPoint on Windows 10, PowerPoint for Mac, and PowerPoint Online, over the next few months.
The Presentation Translator add-in for PowerPoint will continue to be supported, as we know this is a well-loved teacher tool. It is the inspiration for building live captions and subtitles natively into PowerPoint across platforms, so that all teachers and students can access the features easily.
Learning Tools adds live translation in over 60 languages
Microsoft Whiteboard For Mac Os
Today’s classrooms are extremely diverse and teachers have the incredible responsibility of reaching every student. Since communication is key, we’re including Translator features in more of our Office tools!
Immersive Reader has helped many students with reading speed and comprehension. As we announced earlier in January, Translator is now built into the Immersive Reader and will be available in over 60 languages.
We’ve added the ability for anyone to translate a page or word into another language, in real-time and all within Immersive Reader. This new capability will support Read Aloud, Syllables, Parts of Speech and Picture Dictionary. This is now rolled out worldwide.
Translator in Immersive Reader will be available in Word Online, OneNote Online, OneNote for Windows 10, OneNote iPad, OneNote Mac, Outlook Online, Teams, and Flipgrid. Check out the list of over 60 supported languages.
Reach all your students with even more Learning Tools updates
Check out the recent blog on the latest Learning Tools updates to help you reach all your students:
- OneNote Desktop Learning Tools update – The modern Immersive Reader interface comes to OneNote Desktop Learning Tools.
- Line Focus in Word Desktop – This feature enables students to focus on one, three, or five lines of text at a time. It will be available in Word Desktop and will be coming soon to Word for Mac and iPad.
- Page Colors in Word Desktop – Students can choose from a variety of colors. This feature is rolling out in Desktop Word and coming soon to Word for Mac and iPad.
- Parts of Speech language updates – Syllables and Parts of Speech for Korean, Arabic, and Hebrew coming soon.
Microsoft Teams updates to help you transform classroom time
Yesterday, we shared five new Teams features designed to save teachers time and supercharge learning, including Grade Sync, the new Assignments experience, mobile grading, and new integrations with Turnitin and MakeCode. Today, we’re excited to share even more features coming to Teams thanks to great feedback from you, our educator community.
Introducing our first open-source LMS integration in Teams!
The folks behind Microsoft Teams strive to build experiences to help educators and students collaborate effectively in their classrooms and save them valuable time. One of the key suggestions we have received from our educators is to integrate their Learning Management Systems (LMS) into Teams. With that in mind, we are very pleased to announce the release of Moodle’s integration in Microsoft Teams!
Moodle helps educators create effective online courses – and it’s open-source. For organizations using Microsoft Teams, the Moodle integration in Teams helps educators bring their students, conversations and content — along with their Moodle courses and assignments — together in one single hub. This integration offers two core experiences:
1. Moodle Tab
Educators can easily pin their Moodle course pages in their teams, and students can seamlessly access these course pages using Office 365 Single Sign-On, without having to type in their Moodle username and password.
2. Moodle Assistant Bot
This bot helps educators and students answer questions about their courses, assignments, and grades in Moodle and keeps them updated with regular notifications. This bot can also be accessed on mobile devices, so you can be updated on the go.
To help IT admins easily set this integration up, we have updated our open-source Office 365 Moodle Plugin with the following capabilities:
- Auto-registration of your Moodle server with Azure AD.
- One-click deployment of your Moodle Assistant bot to Azure.
- Auto-provisioning of teams and auto-synchronization of team enrollments for all or select Moodle courses.
- Auto-installation of the Moodle tab and the Moodle Assistant bot into each synchronized team. (Coming soon)
- One-click publishing of the Moodle app into your private Teams App Store. (Coming soon)
If you’d like to learn how to get started, go to aka.ms/TeamsMoodle. If you have any questions, you can find us on aka.ms/TeamsMoodleDiscussion.
Read-only files folder, Class Materials coming to your team soon
Microsoft Teams is great for collaborating with your class, including sharing reference materials to help guide students. You can easily drop these files into the folder called ‘Class Materials,’ which is read-only by default.
Join a team by code on your mobile device
Joining a team with a code has become a popular way for students to join their classes on Teams. We’ve now added this ability to the Teams app on iOS and Android.
Customize chat settings for students and faculty
In talking to educators using Teams, we’ve learned a common request is to allow student-to-teacher chat, while also having the option to prevent students from chatting with each other. IT Admins can learn how to set this up here.
Rubric sharing
We recently launched rubric grading inside Microsoft Teams and we’ve heard so much of your great feedback on the feature already. We’ve added a new capability that allows teachers to import or export their favorite rubrics from Teams Assignments. Now you can share great rubrics with other teachers and build on each other’s ideas from year to year, for stronger and more robust curricula.
Categorize your Assignments
Teachers can now categorize Assignments. Assignment categories are an easy way to organize your assignment by type – segment by Homework, Quizzes, or a unit of study.
Safari browser support
By popular demand – you will soon be able to use Microsoft Teams on macOS and iPad with Safari!
Access ThingLink right from Microsoft Teams
ThingLink is a tool that allows teachers to enhance images, videos or virtual tours with notes, sounds, video, or links.
Microsoft Stream, PowerPoint and Microsoft Photos enhancements enrich classroom learning experiences
It’s easier than ever to use video in the classroom to create more visual and immersive experiences for both teachers and students.
Expanded features in Microsoft Stream will give teachers a new way to seamlessly add quizzes, forms or polling into classroom videos. The Forms integration into Microsoft Stream helps make videos more engaging and interactive for students, while giving teachers a way to understand how well students are learning the lessons. Learn more at aka.ms/streamquiz.
Both teachers and students will soon be able to bring their Microsoft Stream videos into classroom presentations with the new embed feature, available in PowerPoint. Seamlessly use video to enrich all your classroom content and make learning more entertaining.
Give students a way to create videos that encourages collaborative storytelling with free tools they already have. Microsoft Photos does so much more than deliver an easy way to record and edit videos – students can add music and narration, text and filters, and even add 3D effects to videos. Head to aka.ms/videoeditoredu to learn more.
OneNote Class Notebook updates
As we announced in early January, there’s a new set of time-saving updates for teachers for OneNote Class Notebooks. These updates are rolling out in the Class Notebook Toolbar for the Windows 10 app, Online, iPad, and Mac and include:
- The ability to distribute a page across multiple notebooks – one of our top educator requests!
- Copy Content Library to allow quick copying of curriculum and content across multiple content libraries with a single click.
- Improved page distribution interface and improved performance and speed of page distributions.
- Math Class Notebook switch for teachers to control feature availability to students in OneNote UWP and OneNote Online.
- Custom tags for OneNote Windows 10 and Mac now available.
- The Send to OneNote Printer is now built-in to the Windows 10 app.
Updates across our Microsoft Education Tools to improve teaching and learning math
Microsoft Whiteboard App Macos
Ready to help all your students become confident in math? Check out our blog post on Teaching and Assessing Math Reimagined with Microsoft Education. We’ve included tips on how teachers can utilize new math features like:
- Microsoft Forms:
- Math keyboard for answering free-form Math questions.
- OneNote for Windows 10 and Online:
- Immersive Reader for steps-by-step solutions in Math pane.
- The ability for teachers to control Math Assistant’s availability to students via Class Notebook.
- OneNote Online:
- Text to Math – the ability to type math as text, get it nicely formatted, solved and graphed using the Math Assistant.
- Word Online:
- Immersive Reader reading math equations from the page.
Student Voice & Expression: New stickers at Bett!
We are excited to announce two new sticker packs this week! Periodic Pals and Adventure Creatures are your new sidekicks on every educational journey. Periodic Pals are designed to encourage conversations in the classroom about the science behind how elements are present in both natural phenomena and manufacturing, with a cartoon twist.
Adventure Creatures live in a world where they take on assignments with gusto. They will charge ahead on your art projects, help you sew your footnotes together, and encourage you take a break while you roast some treats. Use these transparent stickers to combine and create your own narrative!
You can access the stickers below in OneNote Class Notebook and Microsoft Teams now. Coming soon to Microsoft Whiteboard for EDU!
Whiteboard for EDU now available worldwide!
Taking the magical simplicity of an analog whiteboard and adding interactive, collaborative technology, Microsoft Whiteboard for EDU gives the whole class a new space to engage, ideate, and create in real time. Teachers and students can brainstorm and grow ideas on this infinite canvas, coming together on lessons, projects, and more on Windows 10devices and now iPad. Teachers can also pick up wherethey left off and never waste time getting back into a lesson, by securely saving boards to the cloud. There they can share them as live links or export them as images.
Supercharge your learning experience
From the ground up, Whiteboard for EDU has been designed with teachers and students in mind: to work the way you already do.
Export your board directly to OneNote Class Notebooks for safekeeping. Change Whiteboard’s background to a variety of new colors (including blackboard mode!) and reduce eye strain on large devices. Play with different line styles to support writing and graphing. Use education-themed stickers with your students to collect poll responses and give feedback in real time.
Increase the readability of quickly-jotted notes with Ink Beautification, which analyzes handwriting and automatically replaces it with more legible strokes. And for teachers and students who occasionally use analog whiteboards, you can convert pictures of your notes into real digital ink with Ink Grab, making the move from analog to digital seamless.
Get started today! Whiteboard for EDU is available today on Windows 10 and iPad! To learn more, provide feedback or become inspired by others using the app, join our Whiteboard for Education Facebook group.
This is just the beginning of our exciting Microsoft Education news this week! Be sure to tune in tomorrow and again on Friday at 5:00 p.m. UTC for another episode of What’s New in EDU Live.
- Thursday, 1/24: New tech to support inclusive classrooms
- Friday, 1/25: Affordable new Windows 10 devices
Microsoft Whiteboard App Windows 10
We welcome your feedback
Microsoft Whiteboard For Mac Free
Let us know if you enjoyed this article and we'll share similar content
Related Stories
We’re here to help you get ready for the new school year so you can head back…
Read Full ArticleSharing web content with your students and colleagues in Teams just got a lot easier. Websites can now…
Read Full ArticleToday, we’re excited to announce that additional features we covered in the November 2017 Teams for Education update…
Read Full Article