Microsoft Outlook For Mac Rules Add Multiple Emails
- Microsoft Outlook For Mac 2011
- Microsoft Outlook Adding Email Accounts
- Microsoft Outlook Email Rules
- Microsoft Outlook For Macbook
People often use email to exchange sensitive information, such as financial data, legal contracts, confidential product information, sales reports and projections, patient health information, or customer and employee information. As a result, mailboxes can become repositories for large amounts of potentially sensitive information and information leakage can become a serious threat to your organization.
With Office 365 Message Encryption, your organization can send and receive encrypted email messages between people inside and outside your organization. Office 365 Message Encryption works with Outlook.com, Yahoo!, Gmail, and other email services. Email message encryption helps ensure that only intended recipients can view message content.
May 19, 2019 Outlook 2010 introduced a new feature that lets you add multiple Exchange accounts to the same messaging profile. This article describes three distinct scenarios in which this can cause unexpected behavior. The first is when you add both the manager and delegate mailbox accounts in the same Outlook 2010, Outlook 2013, or Outlook 2016 profile. With Office 365 Message Encryption, users can send encrypted email from Outlook and Outlook on the web. Additionally, admins can set up mail flow rules in Office 365 to automatically encrypt emails based on keyword matching or other conditions. Jan 30, 2020 Apply Categories Automatically with Rules Using the Outlook Desktop App You can also add categories automatically to incoming emails in the Outlook desktop app as well. Open the Outlook desktop app and go to the Home tab. You can create a rule in Outlook that'll help you filter emails to specific Outlook folders. In fact, setting up rules in Outlook the right way can help you organize your inbox, deal with unwanted emails, manage your email subscriptions, and more. Rules are a key tool that can help you use Microsoft Outlook more effectively.
How Office 365 Message Encryption works
The rest of this article applies to the new OME capabilities.
Note
Delegates who have full access permissions to a mailbox can read encrypted messages that are sent to the mailbox.
Office 365 Message Encryption is an online service that's built on Microsoft Azure Rights Management (Azure RMS) which is part of Azure Information Protection. This includes encryption, identity, and authorization policies to help secure your email. You can encrypt messages by using rights management templates, the Do Not Forward option, and the encrypt-only option.
Users can then encrypt email messages and a variety of Office 365 attachments by using these options. For a full list of supported attachment types, see 'File types covered by IRM policies when they are attached to messages' in Introduction to IRM for email messages.
As an administrator, you can also define mail flow rules to apply this protection. For example, you can create a rule that requires the encryption of all messages addressed to a specific recipient, or that contains specific words in the subject line, and also specify that recipients can't copy or print the contents of the message.
Unlike the previous version of OME, the new capabilities provide a unified sender experience whether you're sending mail inside your organization or to recipients outside of Office 365. In addition, recipients who receive a protected email message sent to an Office 365 account in Outlook 2016 or Outlook on the web, don't have to take any additional action to view the message. It works seamlessly. Recipients using other email clients and email service providers also have an improved experience. For information, see Learn about protected messages in Office 365 and How do I open a protected message.
For a detailed list of the differences between the previous version of OME and the new OME capabilities, see Compare versions of OME.
When someone sends an email message that matches an encryption mail flow rule, the message is encrypted before it's sent. All Office 365 end-users that use Outlook clients to read mail receive native, first-class reading experiences for encrypted and rights-protected mail even if they're not in the same organization as the sender. Supported Outlook clients include Outlook desktop, Outlook Mac, Outlook mobile on iOS and Android, and Outlook on the web (formerly known as Outlook Web App).
Recipients of encrypted messages who receive encrypted or rights-protected mail sent to their Outlook.com, Gmail, and Yahoo accounts receive a wrapper mail that directs them to the OME Portal where they can easily authenticate using a Microsoft account, Gmail, or Yahoo credentials.
End-users that read encrypted or rights-protected mail on clients other than Outlook also use the OME portal to view encrypted and rights-protected messages that they receive.
If the sender of the protected mail is in GCC High and the recipient is outside of GCC High, including commercial Office 365 users, Outlook.com users, and users of other email providers such as Gmail, the recipient receives a wrapper mail. The wrapper mail directs the recipient to the OME Portal where the recipient is able to read and reply to the message. Otherwise, if the sender and recipient are both in the GCC High environment, even if they're not in the same organization, then recipients that use Outlook clients to read mail receive native, first-class reading experiences for encrypted and rights-protected mail. For more information about the different experience in GCC High, see Compare versions of OME.
For more information about size limits for messages and attachments that you can encrypt using OME, see Exchange Online Limits.
How Office 365 Advanced Message Encryption works on top of OME
Office 365 Advanced Message Encryption lets you create multiple branding templates so you can fine-tune control over recipient mail and create custom branding experiences to support a diverse organizational structure.
Advanced Message Encryption in Office 365 helps you meet compliance obligations that require more flexible control over external recipient's access to encrypted emails. With Advanced Message Encryption in Office 365, as an administrator, you can control sensitive emails shared outside the organization with automatic policies that detect sensitive information types (e.g. PII, Financial or Health IDs) or keywords to enhance protection by expiring access through a secure web portal to encrypted emails. Additionally, as an admin you can further control encrypted emails accessed externally through an Office 365 web portal by revoking access to an email any time.
Message revocation and expiration only work for emails that your users send to recipients outside your Office 365 organization. In addition, the recipients must access the email through the web portal. To ensure the recipient uses the portal to receive email, you set up a custom branding template that applies the wrapper. Then, you apply the branding template in a mail flow rule. For more information about Advanced Message Encryption, see Office 365 Advanced Message Encryption.
Defining rules for Office 365 Message Encryption
One way to enable the new capabilities for Office 365 Message Encryption is for Exchange Online and Exchange Online Protection administrators to define mail flow rules. These rules determine under what conditions email messages should be encrypted. When an encryption action is set for a rule, any messages that match the rule conditions are encrypted before they're sent.
Mail flow rules are flexible, letting you combine conditions so you can meet specific security requirements in a single rule. For example, you can create a rule to encrypt all messages that contain specified keywords and are addressed to external recipients. The new capabilities for Office 365 Message Encryption also encrypt replies from recipients of encrypted email.
For more information about how to create mail flow rules to take advantage of the new OME capabilities, see Define Rules for Office 365 Message Encryption.
Get started with the new OME capabilities
Microsoft Outlook For Mac 2011
If you're ready to get started using the new OME capabilities within your organization, see Set up new Office 365 Message Encryption capabilities.
Sending, viewing, and replying to encrypted email messages
With Office 365 Message Encryption, users can send encrypted email from Outlook and Outlook on the web. Additionally, admins can set up mail flow rules in Office 365 to automatically encrypt emails based on keyword matching or other conditions.
Recipients of encrypted messages who are in Office 365 organizations will be able to read those messages seamlessly in any version Outlook, including Outlook for PC, Outlook for Mac, Outlook on the web, Outlook for iOS, and Outlook for Android. Users that receive encrypted messages on other email clients can view the messages in the OME portal.
My microsoft word will not open. For detailed guidance about how to send and view encrypted messages, take a look at these articles:
Aug 12, 2011 Steps to uninstall Office 2008 Original Title: 'Unistall. I have installed Office 2011 for Mac on my iMac, operating with OS Lion. This thread is locked. You can follow the question or vote as helpful, but you cannot reply to this thread. Open Microsoft Office 2008 folder. Jan 31, 2020 Microsoft ceased maintaining Office for Mac 2008 since October 10, 2017. So whether you want to regularly upgrade your Office 2008 to Office 360, or you just want to stick with iWork suite for Mac, you can follow this guide to learn how to uninstall Office 2008 from your Mac (How To Uninstall Office 2011 for Mac). Dec 07, 2009 Open Finder. Go to Applications and click on Microsoft Office 2008. Click on Additional Tools. Click on Remove Office. Click on Remove Office. In the new window, click on Continue. The window will now say Locating Office versions.This may take a while, wait until it is done. 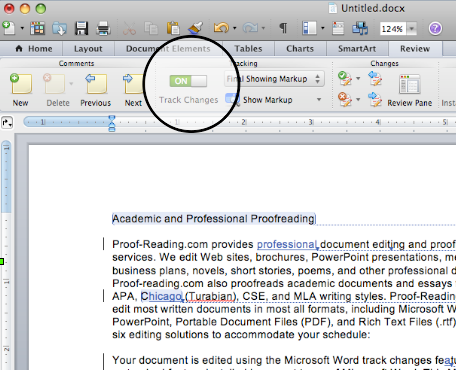 To uninstall Office for Mac 2011 move the applications to the Trash.Once you've removed everything, empty the Trash and restart your Mac to complete the process. Before you remove Office for Mac 2011, quit all Office applications and make sure there's nothing in Trash that you want to keep. Leave Office applications closed while you go through this process.
To uninstall Office for Mac 2011 move the applications to the Trash.Once you've removed everything, empty the Trash and restart your Mac to complete the process. Before you remove Office for Mac 2011, quit all Office applications and make sure there's nothing in Trash that you want to keep. Leave Office applications closed while you go through this process.
| Read this article.. | If you are.. |
| Learn about protected messages in Office 365 | An end user that wants to learn more about how encrypted messages work and what options are available to you. |
| How do I open a protected message? | An end user that wants to read a protected message that was sent to you. This article includes information about reading messages in several versions of Outlook and from different email accounts, including those outside of Office 365 such as gmail and Yahoo! accounts. |
| Send, view, and reply to encrypted messages in Outlook | An end user that wants to send, view, or reply to an encrypted message from Outlook. Even if you're not a member of an Office 365 organization, you still receive notification of encrypted messages sent to you in Outlook. Use this article for instructions on how to view and reply to encrypted messages sent from Office 365. |
| Send a digitally signed or encrypted message | An end user that wants to send, view, or reply to encrypted messages using Outlook for Mac. This article also covers using encryption methods other than OME, such as S/MIME. |
| View encrypted messages on your Android device | An end user who has received a message encrypted with Office 365 Message Encryption on your Android device, you can use the free OME Viewer app to view the message and send an encrypted reply. This article explains how. |
| View encrypted messages on your iPhone or iPad | An end user who has received a message encrypted with Office 365 Message Encryption on your iPhone or iPad, you can use the free OME Viewer app to view the message and send an encrypted reply. This article explains how. |
This example shows how to set up a rule that assigns categories to mail items based on multiple words in the subject.
Microsoft Outlook Adding Email Accounts
Example
Note
The following code example is an excerpt from Programming Applications for Microsoft Office Outlook 2007.
In Outlook, items can be categorized for easier organization and display. The Outlook object model provides the Category object and the Categories collection to represent categories. For more information about the Category object and the Categories collection for an Outlook item, see Enumerate and Add Categories.
A rule, represented by a Rule object, can be assigned with multiple conditions. You can get or set an array that represents conditions to be evaluated or actions to be completed. For example, the Text property of the TextRuleCondition object returns or sets an array of string elements that represents the text to be evaluated by the rule condition. You must assign an array with one string or multiple strings for evaluation. To evaluate multiple text strings that are assigned in an array, use the logical OR operation.
The properties that you can use to get or set an array are as follows: Address, Categories, Categories, FormName, and TextRuleCondition.Text. For more information about rules, see Create a Rule to File Mail Items from a Manager and Flag Them for Follow-Up.
In the following example, CreateTextAndCategoryRule uses the CategoryExists method to check the user’s mail items for any categories by the name “Office” or “Outlook” in the Categories collection. If no categories are found, they are added. The example then creates an array of strings that include “Office, “Outlook”, and “2007”. This array will represent the conditions to be evaluated. CreateTextAndCategoryRule then creates a rule that assigns categories by examining the subject for any of the conditions in the array by using the Text property of the TextRuleCondition object and the BodyOrSubject property of the RuleConditions collection. If the condition is satisfied, the categories of Office and Outlook are assigned to the item by using the AssignToCategory method of the RuleActions object.
Microsoft Outlook Email Rules
If you use Visual Studio to test this code example, you must first add a reference to the Microsoft Outlook 15.0 Object Library component and specify the Outlook variable when you import the Microsoft.Office.Interop.Outlook namespace. The using statement must not occur directly before the functions in the code example but must be added before the public Class declaration. The following line of code shows how to do the import and assignment in C#.