Repair Microsoft Excel On Mac
Here, we will discuss several solutions that will help you to fix Microsoft excel quit unexpectedly Mac. This annoying situation may appear when the user tries to open the Microsoft Excel on Mac OS X Yosemite (OS X 10.10) and the situation becomes worse when Microsoft Excel refuses to start after crashing. 4 Ways for How to Repair Corrupted Excel File on Mac. Method 1: Use Excel and Repair Tool. MS Office offers the inbuilt features to auto repair corrupted. Method: 2 Save as A Web Page (.htm) for Repair Excel on Mac. Method: 3 Save the Excel file as XML Spreadsheet. Method: 4 Recover with Time. Jan 06, 2014 In Finder, you can change the file name from (.xlsx) to (.zip). Then double the zip file to expose its structure. In there you will find all the ingredients of your Excel file. Open the XML files in a text editor (or even Microsoft Word). If you know some HTML and/or XML you should be able to recover all your data that way. (yX) for Excel for Mac OS v.2.2 A knowledge mining tool that works with data stored in Microsoft Excel for building predictive and descriptive models from this data autonomously and easily. It supports both major releases of Microsoft Excel, 2004 and 2008. The modeling engine of. (yX) for Excel for Mac OS v.2.2 A knowledge mining tool that works with data stored in Microsoft Excel for building predictive and descriptive models from this data autonomously and easily. It supports both major releases of Microsoft Excel, 2004 and 2008.
Note
Office 365 ProPlus is being renamed to Microsoft 365 Apps for enterprise. For more information about this change, read this blog post.
Symptoms
When you start Microsoft Word for Mac, or when you try to open a new document, you experience one of the following conditions:
The program closes unexpectedly.
Error message:
Note
This error message may also occur during usage of application such as saving a document.
Resolution
To resolve this problem, follow steps below.
Microsoft Word for Mac 2008 or Later
Step 1: Quit all applications
On the Apple menu, click Force Quit.
Select an application in the 'Force Quit Applications' window.
Click Force Quit.
Repeat the previous steps until all active applications.
Warning
When an application is force quit, any unsaved changes to open documents are not saved.
Step 2: Remove Preferences
Quit all Microsoft Office for Mac programs.
On the Go menu, click Home.
Open Library.
Note
The Library folder is hidden in MAC OS X Lion. To display this folder, hold down the OPTION key while you click the Go menu.
Open the Preferences folder.
Look for a file that is named com.microsoft.Word.plist.
If you locate the file, move it to the desktop. If you do not locate the file, the program is using the default preferences.
If you locate the file and move it to the desktop, start Word, and check whether the problem still occurs. If the problem still occurs, quit Microsoft Word, and restore the file to its original location. Then, go to the next step. If the problem seems to be resolved, you can move the com.microsoft.Word.plist file to the trash.
Quit all Microsoft Office for Mac programs.
On the Go menu, click Home.
Open Library.
Note
The Library folder is hidden in MAC OS X Lion. To display this folder, hold down the OPTION key while you click the Go menu.
Open the Preferences folder.
Open the Microsoft folder.
Locate the file that is named com.microsoft.Word.prefs.plist.
Move the file to the desktop.
Start Word, and check whether the problem still occurs. If the problem still occurs, quit Word, and restore the file to its original location. Then, go to the next step. If the problem seems to be resolved, you can move the com.microsoft.Word.prefs.plist file to the trash.
On the Go menu, click Home.
Step 3: Install Visio.Depending on your browser, select Run (in Edge or Internet Explorer), Setup (in Chrome), or Save File (in Firefox).If you see the User Account Control prompt that says, Do you want to allow this app to make changes to your device? Tip: If Visio isn't listed as an install option under My Installs, it could mean you don't have a license. And if you don't see Visio Plan 2 listed under your assigned subscriptions, contact your admin for help. Microsoft visio free trial mac. Follow the prompts in to complete the installation. If you're the Office admin, learn about.Visio should now begin downloading.
Open Library.
Note
The Library folder is hidden in MAC OS X Lion. To display this folder, hold down the OPTION key while you click the Go menu.
Open the Application Support folder.
Open the Microsoft folder.
Open the Office folder.
Open the User Templates folder.
Locate the file that is named Normal, and move the file to the desktop.
Mar 19, 2020 Mouse clicks not working My problem is that my mouse stops working after a few minutes in a certain way. Usually, the main program that I am working on will be ok, but I can't click anything on the bar at the bottom toolbar. Oct 18, 2019 The mouse cursor or keyboard input is slow or isn’t working correctly My Microsoft Keyboard or Mouse doesn’t do what I want it to What I type on the keyboard doesn’t match what I. Microsoft surface mouse not working with mac clicker not working. Aug 08, 2019 The mouse button may work great much of the time and only fail sometimes. Use the mouse with another PC for long enough to confirm that it’s working correctly. How to Fix a Broken Mouse Button Denys Kurbatov/Shutterstock.com. All mouse buttons will eventually fail if you use them enough. Mouse buttons are rated for a certain number of clicks.
Start Word and check whether the problem still occurs. If the problem seems to be resolved, you can move the Normal file to the Trash. If the issue continues to occur, proceed to the next step.
If the issue continues to occur, go to the next step.
Step 3: Peform clean boot
For information how to clean start your Operating system (OS), see Microsoft Knowledge Base article:
2398596 How to use a 'clean startup' to determine whether background programs are interfering with Office for Mac
If the issue continues to occur in Safe mode, go to the next step.
Step 4: Remove and then reinstall Office
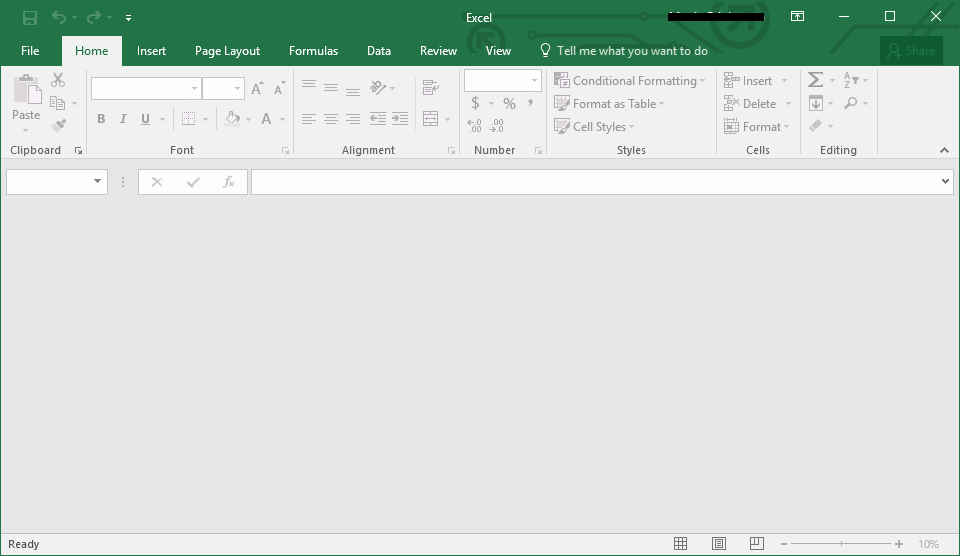
For information how to remove and then reinstall Office, see the following article:
If after removing and then reinstalling Office, the problem continues to occur, go to the next step.
Step 5: Use the 'Repair Disk Permissions' option
You can use the Repair Disk Permissions option to troubleshoot permissions problems in Mac OS X 10.2 or later versions. To use the Repair Disk Permissions option, follow these steps:
- On the Go menu, click Utilities.
- Start the Disk Utility program.
- Click the primary hard disk drive for your computer.
- Click the First Aid tab.
- Click Repair Disk Permissions.
Note
The Disk Utility program only repairs software that is installed by Apple. This utility also repairs folders, such as the Applications folder. However, this utility does not repair software that is in your home folder.
Microsoft Word 2004 for Mac
Quit all Microsoft Office for Mac programs.
On the Go menu, click Home.
Open Library.
Note
The Library folder is hidden in MAC OS X Lion. To display this folder, hold down the OPTION key while you click the Go menu.
Open the Preferences folder.
Look for a file that is named com.microsoft.Word.plist.
If you locate the file, move it to the desktop. If you do not locate the file, the program is using the default preferences.
If you locate the file and move it to the desktop, start Word, and check whether the problem still occurs. If the problem still occurs, quit Word, and restore the file to its original location. Then, go to the next step. If the problem seems to be resolved, you can move the com.microsoft.Word.plist file to the trash.
Qit all Microsoft Office for Mac programs.
On the Go menu, click Home.
Open Library.
Note
The Library folder is hidden in MAC OS X Lion. To display this folder, hold down the OPTION key while you click the Go menu.
Open the Preferences folder.
Open the Microsoft folder.
Look for a file that is named com.microsoft.Word.prefs.plist.
Move the file to the desktop.
Start Word, and check whether the problem still occurs. If the problem still occurs, quit Word, and restore the file to its original location. Then, go to the next step. If the problem seems to be resolved, you can move the com.microsoft.Word.prefs.plist file to the trash.
On the Go menu, click Home.
Open the Documents folder.
Open the Microsoft User Data folder.
Locate the file that is named Normal, and move the file to the desktop.
Start Word, and check whether the problem still occurs. If the problem seems to be resolved, you can move the Normal file to the trash.
Third-party disclaimer information
Microsoft
The third-party products that this article discusses are manufactured by companies that are independent of Microsoft. Microsoft makes no warranty, implied or otherwise, about the performance or reliability of these products.
The information and the solution in this document represent the current view of Microsoft Corporation on these issues as of the date of publication. This solution is available through Microsoft or through a third-party provider. Microsoft does not specifically recommend any third-party provider or third-party solution that this article might describe. There might also be other third-party providers or third-party solutions that this article does not describe. Because Microsoft must respond to changing market conditions, this information should not be interpreted to be a commitment by Microsoft. Microsoft cannot guarantee or endorse the accuracy of any information or of any solution that is presented by Microsoft or by any mentioned third-party provider.
Mar 17,2020 • Filed to: Recover & Repair Files • Proven solutions
“Hello. Whenever I click on my Excel, I keep getting this message: ‘Not enough memory to run Microsoft Excel. Please close other applications and try again’. I have done that but the error persists. Please, what do I do?!”
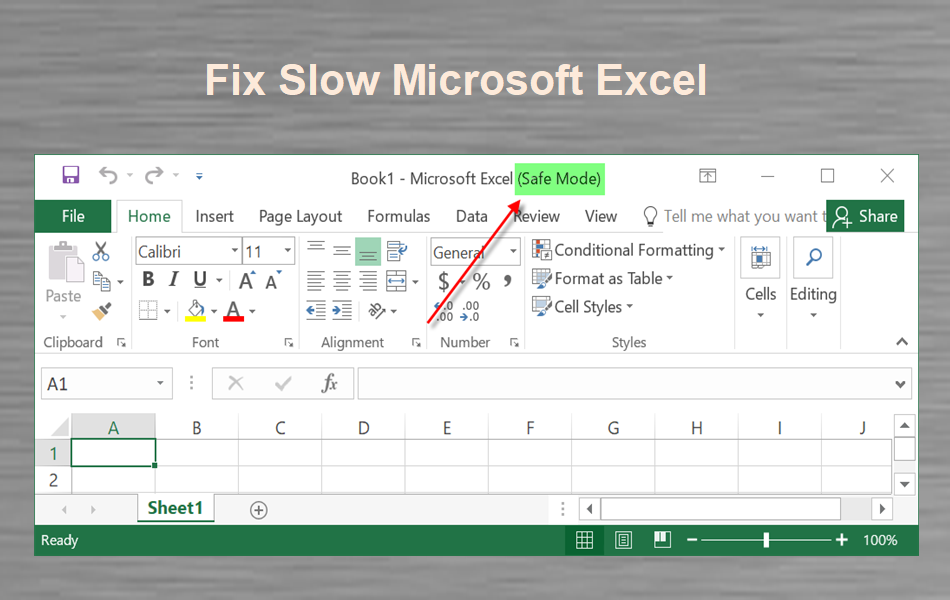
SUMMARY
Microsoft Excel tends to experience memory issues more often than you think, the version of Microsoft notwithstanding. So, do not be shocked when you see the memory error message on your screen while you are trying to work with, or save, files to your Excel.
This article will show you the symptoms of this message and the different causes (to prevent the error from occurring in the future). Also, you will be given various solutions to try in getting rid of the error message, as well as comprehensive steps on how to fix any corrupt Excel file that may result from this error, using the Stellar File Repair software.
CONTENT:
Part 1: Excel Not Enough Memory Symptoms and Causes
Repair Microsoft Excel 2010
For computer users, you may encounter any of the following error messages while working with a file on Microsoft Excel:
Free Microsoft Excel For Mac
- Excel cannot complete this task with available resources. Choose less data or close other applications.
- Out of Memory
- Not enough System Resources to Display Completely
- There isn’t enough memory to complete this action. Try using less data or closing other applications. To increase memory availability, consider:
-Using a 64-bit version of Microsoft Excel.
-Adding memory to your device.
If you have encountered any of these messages, then it’s time to get full information on the causes and solutions. You may think you have it all figured out from the instructions in the error messages but these don’t always reveal the real cause of the problem because of their generic nature.
But if you keep seeing the error while performing any of the functions below, then it is time to figure out what is happening within your file:
- Sorting
- Copy and pasting
- Running VBA
- Inserting a row or column
- Opening or closing your workbook
- Performing calculations
- Trying to delete a single row in an excel sheet
The causes of Excel Not Enough Memory error include:
- Trying to Copy Formulas over A Large Area: If your Excel file is large or contains many features, your memory resources may just be running low. Thus, you are most likely to receive these error messages when trying to copy or fill formulas into a large area on your worksheet. The Excel versions (Excel 2007, 2010, 2013 and so on) 32-bit is limited because of the setting to 2GB (or 32,760 source cells in cases where you use a smart fill option) so trying to work with large sections of the worksheet will only trigger this error.
- Problems with Calculations: The error might be related to a recalculation of formulas when you insert rows and columns, copy and paste or perform calculations. For instance, say your spreadsheet contains a million formulas on a sheet, then you insert another column. Of course, Excel will have to recalculate all the formulas in your spreadsheet to make adjustments for the newly inserted column. In this case, you may receive the error message “out of resources” depending on how complex your spreadsheet is, the bit capacity of your Excel, what formulas are involved and how your spreadsheet is built.
- Other Elements of Spreadsheet: There are other areas of Spreadsheet that can cause Excel memory errors such as complex PivotTables, exicess shapes, macros, complex charts with many data points and so on. Thus, your computer may have enough space in its local memory but excel will show “Microsoft Excel cannot open or save any more documents because there is not enough available memory or disk space”. Issues like this are basically related to the security settings innate in Excel 2013 or Excel 2016.
- Other Applications: Another cause of the excel memory error may be that the other applications on your PC are taking up the bulk of your ciomputer memory thereby leaving not enough memory for Excel to work with.
Part 2: How You Can Avoid Seeing This Error Message
Here are some actions to take to can avoid seeing the error message “Excel Not Enough Memory”:
- Perform the Selection of Cells Gradually: First select just the part that needs filling from the whole range of spreadsheet before you do the same for the next section of cells and continuously, one at a time. To avoid reaching the limitations of your Excel, select on the last row of the section you previously filled before moving on to the second, the third segments and so on until you reach the end of your selection.
- Separate your Excel file into different workbooks: Here, you can split up the large Excel file you are working with into different separate workbooks before going ahead to open each one in a different instance of Excel from the other to avoid complications that come from working with large files. By implication, each of these workbooks you open will use 2GB as its memory limitation so you get to avoid reaching the memory limitation of 2GB placed on Excel. To do this with the Move or Copy feature, follow these steps:
- Choose the sheets from the Sheet tab. Right-click and choose “Move or Copy” from the menu that pops up. You can choose several non-adjacent sheets by holding down the “Ctrl” key and clicking them one after the other. You can also choose several adjacent sheets by holding down the “Shift” key on your keyboard and selecting the first and last options on the Sheet tab.
- In the pop-up window “Move or Copy” window, opt for “(new book)” below the “To book” list. Tick the option that says “Create a copy”. Then choose “OK”.
- Your selected sheets have now been moved to a new workbook. Click on “File”. Select “Save” to save your new book.
- Use F10 Instead of F9 to Refresh Worksheets: You can refresh your Excel inside Controller Excel link using either F9 or F10 but there is a difference between using either function. Using F9 will refresh all the sheets inside the whole spreadsheet file while using F10 will only refresh the sheet you are currently on. However, in cases where the current sheet has formulae referenced in the other sheets in the whole workbook, using F10 will refresh those sheets that contain the formulae. Use F10 to refresh because it is significantly faster than F9 in fetching values from your database. F9 is slower because it works with the entire worksheet at the same time, no matter the large size. Therefore, F10 is the best key to use for specialized or complex spreadsheets.
- Use manual calculation in the Excel-link workbook: This option works for solving the memory error that arises when your Excel has to recalculate and adjust the entire workbook each time you introduce new values in the worksheet. To manually recalculate within the workbook in Excel, follow these steps:
- Select the “File” tab
- Click on “Options” from the list provided on the left side of the screen
- The “Excel Options” window will appear. Select “Formulas” from the list of options, also on the left.
- Select “Manual” radio button which is found in the “Calculation options” section. This automatically turns on the ability of Excel to engage in manual calculation in the worksheets. Choose “Manual” to make for automatic checking of the box “Recalculate workbook before saving”. This option is important if you save worksheet frequently and do not want to wait to recalculate each time you do so. Choosing the “Recalculate workbook before saving” will ensure that the option is not disabled.
If you don’t mind the option of “Recalculate workbook before saving” getting enabled as soon as manual calculation is turned on, then use this faster method to recalculate your worksheets manually:
- Select “Formulas”
- From the “Calculations Options” drop-down list, choose “Manual”
- Click the “Calculate Sheet” options in the Calculation section or press “Shift” and “F9” keys together on your keyboard and the current worksheet you are working with, will manually recalculate.
Part 3: How to Repair Excel Corrupted/Damaged by Various Reasons
Different software are available for repairing Microsoft Excel but we recommend the highly effective Stellar File Repair software. Stellar File Repair is a toolkit that resolves all kinds of file corruption challenges that arise in Microsoft Office application files and restores XLS/XLSX file data. This tool repairs corrupt or damaged files on Excel, Word, and PowerPoint. In addition, it repairs corrupt or damaged Zip files.
Its features for repairing Excel include: recovering tables, chart sheets, formula, etc; preserving cell formatting and worksheet properties, fixing corruptions as unreadable content, unrecognizable format and so on. Stellar File Repair works for Microsoft Excel 2000, 2003, 2007, 2010, 2013 and 2016.
Use the following simple steps to repair your corrupted or damaged Excel and also, recover your data:
- First, download and install Stellar File Repair, then launch the software.
- On the home screen, choose the corrupt Excel file you wish to repair by clicking “Browse”. If you don’t know the path to locate the file on your system, just select “Search” to find it
- Select “Repair” to start the repair process
- After scanning, you will see a display of all the recoverable items on the left-hand panel of the software’s interface. Double-click any item here to preview it.
- If you are satisfied with the result, select the “Save File” option from the main menu to save the file that has been repaired.
- You will be prompted to provide the destination you desire to save the file, select “OK”
- Afterward, an appropriate message to save the work will pop up on the screen.
Part 4: Other Common Excel Issues You May Encounter
Below are some of the common errors you may encounter as you use Excel, in addition to the already-discussed Excel memory error:
- “There was a problem connecting to the server Excel” error: This error message shows up when Excel and Windows SharePoint Services prevent spreadsheet from getting correctly imported into Windows SharePoint. You can fix this problem by creating a new list which is based on your Excel workbook, changing the Site Settings, using a ULS Viewer downloaded from Microsoft’s official website.
- “There’s a problem with this formula”: This error is usually experienced in some Windows ten by users on their Excel. When trying to use a formula to make several different calculations, this error may prevent the function from happening. To fix this error, you can: make use of system separators, check the regional settings of your system and change the correct spelling settings.
- “Excel Online won’t calculate/won’t open”: The large worksheets (big grids of rows and columns) and different parts that compose the Excel application slow down calculation and analysis of data tasks. Therefore, this error is related to these tasks, as well as the size of the file you are using. Other factors at play include multithreaded calculation and the design and build of your worksheet. You can fix the problems with your Excel Online using these solutions: examine the formulas you use, open your workbook in Excel latest version, calculate across different workbooks, as well as limit the use of volatile functions.
Rescue & Fix Files
- Recover Document Files
- Repair Document Files
- Recover & Repair More
- Clear & Delete File