Uninstall Microsoft Office 2011 Mac Yosemite
SUMMARY: Uninstalling apps from your Mac should be like piece of cake, though there are some unusual programs, like Office 2011 for Mac. Since macOS doesn't have standalone App Uninstaller Programs like Windows does, follow this tutorial to learn how to completely uninstall Office 2011 for Mac.
- Uninstall Microsoft Office 2011 Mac Yosemite 10
- Os X Yosemite 10.10.5
- Os X
- Os X 10 10 5
- Uninstall Microsoft Office 2011 Mac
- Uninstall Microsoft Office 2011 Mac Yosemite Update
Aug 27, 2018 Microsoft Office 2011 for Mac is a complete productivity suite that enables word processing, presentation making, spreadsheet creating, and email managing. What's new in Microsoft Office 2011 Version 14.7.7. Important note for Office 365 subscriptions: After September 22, 2016, Office 2011 for Mac is no longer available for installation with an Office 365 subscription. This doesn't affect one-time purchases of Office for Mac 2011 such as, Office Home and Student, Office Home and Business, or Office Professional. I hope that Microsoft includes some kind of ability in Office 2016 for Mac that will allow you to uninstall or upgrade from the previous installation. Right now however, to completely remove Office 2011, this is your best, a bit annoying, course of action.
MicroSoft ended support for Office for Mac 2011 on October 10, 2017. Even though you can keep using it with common functions, it may still put you under serious and potentially harmful security risks. Usually you can upgrade Office for Mac 2011 to the latest Office 365 for Mac for newer features and security updates, but to completely uninstall this application from your Mac is a priority issue you need to consider first.
In this article, we are going to show you how to uninstall Office 2011 on your Mac with both common and extraordinary methods. So follow up to learn.
How To Completely Uninstall Office 2011 on Mac OS X
Part 1: Manual Removal of Office for Mac 2011
As we know, by completely uninstalling Office 2011 for Mac could troubleshoot many unexpected issues, like Office 2011 Mac script is missing, Office 2011 Mac Outlook cannot open problems, etc. MicroSoft gives sufficient help documents to ease up the pain in uninstalling Office 2011 for Mac. So if you don't want to use the professional Mac App Uninstaller tools and prefer to do all these steps by hand, you can learn how to Manually remove all Office For Mac 2011 here.
Before You Start: Pre-Check List
- Make sure that you signed in your Mac as root administration permission. If you own your own personal Mac, you probably already are.
- As Office 2011 for Mac removal and associated file deleting methods mentioned below are permanent, make sure you have reliable download resource for your Office setup file and all files in Trash are safe to remove.
Pro Tips: All Mac App Removal behaviors will ask you to close your target app first. So give it a check to see if it's open or running on background.
Step 1: Remove the Microsoft Office 2011 folder
On your Mac, open Finder > Applications > Remove the Microsoft Office 2011 folder to Trash.
Step 2: Remove com.microsoft files from Library > Preferences
1. Open Finder > in Menu, click Go > enter ~/Library.
Manual Uninstall Office for Mac 2011 - Step 2
You shouldn't have deleted the previous Outlook 2016 version. The auto-updater can take care of bringing it to the latest version for you.I wonder how you installed the latest version. I suspect you redownloaded Office and installed from there?If you were previously using Outlook 2016, then it's a bit more tricky It means all your data was in the Outlook 2016 identity and it got corrupted in some way (and there is no tool available to repair a 2016 identity).Out of curiosity, have you tried launching Outlook 2011 pressing the Option key down as I suggested to rebuild the 2011 identity? 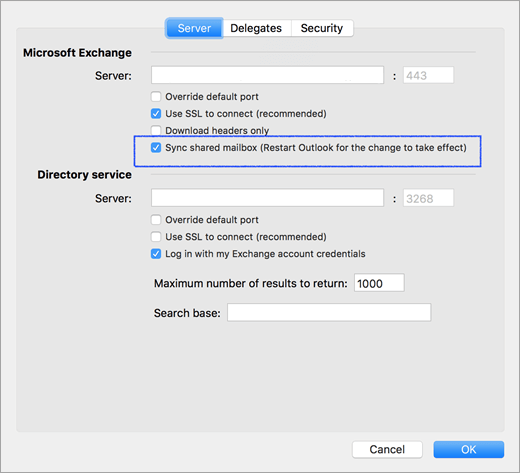
2. Open Preferences > Drag all files that begin with 'com.microsoft' to Trash.
3. Still in Preferences, open ByHost, and drag all files that begin with 'com.microsoft' to Trash.
Step 3: Remove com.microsoft.office.licensing files from Computer > Library folders
1. Again, open Library > LaunchDaemons > Drag com.microsoft.office.licensing.helper.plist to Trash.
2. Open Preferences. Drag com.microsoft.office.licensing.plist to Trash.
3. Open PrivilegedHelperTools. Drag the file named com.microsoft.office.licensing.helper to Trash can folder.
Step 4: Remove Microsoft folders and Office 2011 files
1. Again, open Library, and then open Application Support.
2. Drag the Microsoft folder to Trash.
3. Open Fonts. Drag the Microsoft folder to Trash.
4. Back in Library > Receipts > Delete all files beginning with 'Office2011_'.
Step 5: Empty Trash and Restart
By following steps above, you are close to uninstalling Office 2011 for Mac. Now empty Trash and restart your computer to finish removal of Office 2011 for Mac.
Uninstall Microsoft Office 2011 Mac Yosemite 10
Part 2: The Common Problems of Uninstalling Office 2011 on Mac Manually
Based on our practice, manual removal of Office 2011 for Mac usually takes 5-10 minutes. But for entry-level users, it may take longer. Even you follow the guideline strictly to uninstall Office 2011 for Mac from your Mac, there are still common troubles you may have (Learn How To Uninstall Programs on Mac):
- If you installed both Office 2016 for Mac and Office 2011 for Mac, and it hardly to uninstall Office 2011 for Mac without affecting Office 2016 for Mac.
- Due to computer administration limits, at times the entire or the part of Office 2011 for Mac cannot be uninstalled.
- Data / Files / Shortcuts / Icon that are related to Office 2011 for Mac have been found in the later use on your Mac.
Os X Yosemite 10.10.5
Part 3: How To Completely Uninstall Office 2011 on Mac [Time-Saving]
Os X

If you feel manual removal of Office 2011 for Mac is time-consuming and toilsome, you should definitely ask for help from professional Mac App Uninstaller program. In this case, Omni Remover is what you need. This neat and agile Mac App Uninstaller program aims to ease up the pain in Office 2011 for Mac uninstalling and leftover junks cleaning.
With Omni Remover, you can easily uninstall Office 2011 for Mac in one click, while the extraordinary part is, it will automatically start scanning Office 2011 for Mac leftovers, remaining caches, orphaned or corrupt junks, so as to give you complete Office 2011 for Mac Uninstalling solution.
Os X 10 10 5
Steps:
- Step 1:Download and install Omni Remover on your Mac > Launch Omni Remover.
- Step 2: Drag-and-drop Office 2011 to the round zone in Omni Remover, or you can click on that zone to browse other apps that you want to remove. After that, Omni Remover will start scanning Office 2011 and all its associated app files.
- Step 3: Once it finished, give a check on the scan result to check if they are safe to remove. If you want to keep some kind of data, uncheck that item. After confirmation, click Clean Uninstall to get Office 2011 removed from your Mac.
- Step 4: After a while, Omni Remover will finish uninstalling your unwanted applications from your Mac.
Completely Uninstall Office 2011 on Mac Step 2
Uninstall Microsoft Office 2011 Mac
The Bottom Line
Uninstall Microsoft Office 2011 Mac Yosemite Update
For now you should have successfully uninstalled Office 2011 on Mac with Omni Remover. Desired to simply the process and execute the uninstall Office 2011 on Mac without hassle? Why not utilizing Omni Remover and set free your hands for ever more? You will love it at once.
